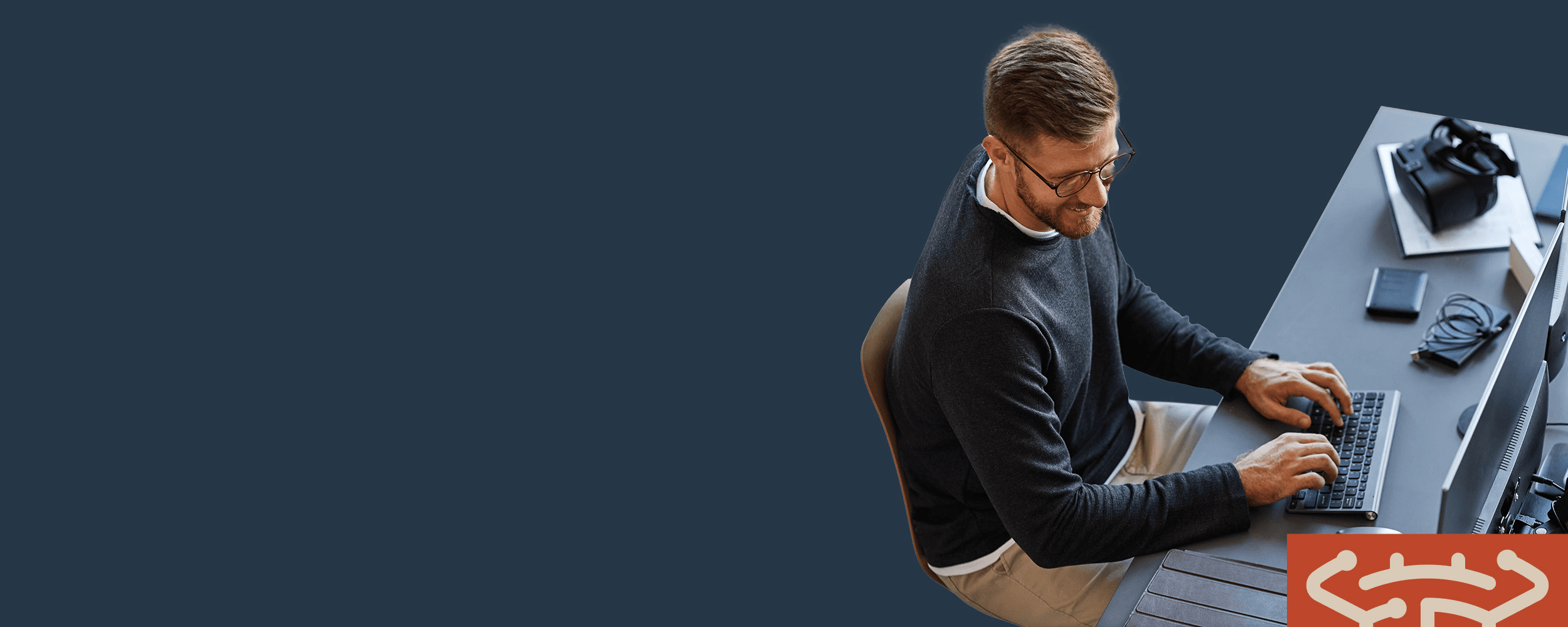
Operational Defect Database
BugZero found this defect 110 days ago.
Data sources
All data on this page is proprietary to BugZero® or gathered from public sources
Hewlett Packard Enterprise | a00096977en_us
Advisory: (Revision) HPE StoreEasy 1860 and 1660 Storage Systems - Operating System Installed on Incorrect Drives Requires a Reimage
Last update date:
2/12/2024
Affected products:
HPE StoreEasy 1000 Storage
Affected releases:
No affected releases provided.
Fixed releases:
No fixed releases provided.
Description:
Info
Version Release Date Details 3 January 31, 2024 Revised steps under Scenario 1, revised sentence under No. 4 of Scenario 2, and added images in the Resolution section. 2 March 27, 2020 Revised the title, first paragraph of the Description section, minor edit in the Resolution section, the Scope section and the Affected Products list. 1 March 3, 2020 Original Document Release. HPE StoreEasy 1860 and 1660 Storage systems that shipped with factory-integrated hard drives and solid state drives from January 2020 onwards may be impacted by an error in manufacturing which placed the operating system on data drives rather than the M.2 boot SSDs. When the image was installed on the data drive, it was installed on a single drive that does not have any resiliency or protection in the event of a drive failure. Also, if a system in this state is configured using either the Smart Storage Administrator tools or StoreEasy management console, which includes the data drive that is currently being used for the operating system, the system will terminate unexpectedly or BSOD.
Scope
The following product SKUs shipped with factory-integrated hard drives and SSDs from January 2020 onwards are impacted by this issue. R0R67A HPE StoreEasy 1660 Expanded Storage Q2P71A HPE StoreEasy 1660 Performance Storage Q2P72A HPE StoreEasy 1660 Storage Q2P73A HPE StoreEasy 1660 16TB SAS Storage Q2P74A HPE StoreEasy 1660 32TB SAS Storage Q2P75A HPE StoreEasy 1660 64TB SAS Storage Q2P76A HPE StoreEasy 1860 Performance Storage Q2P77A HPE StoreEasy 1860 Storage Q2P78A HPE StoreEasy 1860 9.6TB SAS Storage Q2P79A HPE StoreEasy 1860 14.4TB SAS Storage
Resolution
To resolve this issue, a Quick Restore must be completed because the operating system drive was written to the incorrect drive which is attached to the P816i-a controller instead of the S100i software RAID in the system. In this scenario, if a logical array is created using the Smart Array tools, it will overwrite the OS partitions on the drive that is attached to the P816i controller. This also means that any customer data or applications stored on the operating system drive (C drive) will be lost. Follow the steps below to determine if the Windows operating system is installed on the incorrect drives. If your StoreEasy Storage system is impacted, reimage your system using the latest StoreEasy Quick Restore image on the HPE Support Center as well as the instructions below. Alternatively, contact HPE Pointnext to request an on-site resolution by an HPE support engineer. There are two different scenarios covered in this advisory. One is for systems that have not completed the initial power up sequence, and the other set of instructions is for systems that have completed the initial setup and may be already in a production environment. Scenario 1: First Time Power On of System The following instructions are for systems that have not completed the Out-of-Box-Experience (OOBE) configuration. If the system has already completed the OOBE, go to the instructions for "Systems that have completed OOBE." Power on the system and let it boot to the Language Selection screen which is part of the Out-of-the-Box experience. Use the following keys to populate a Windows command prompt, Shift+F10 . Enter the diskpart command. NOTE : DiskPart commands help you to manage your PC's drives (disks, partitions, volumes, and virtual hard disks). Before you can use the DiskPart commands, you must first list and then select an object to give it focus. When an object has focus, any DiskPart commands that you enter will act on that object. Once in DiskPart, run the list disk command to list the disks that are currently seen by the operating system. In this example, the system has 8 x 10 TB data drives and the RAID 1 drive which consists of the 2 x M.2 SSDs with a size of 223 GB. Disk 0 should be installed on the Windows Operating System. The following list shows that although disk 0 is present, it has not been consumed; disk 1 instead has been consumed. Enter the command to verify further that disk 0 does not contain the operating system. Then issue the list partition command. The following image shows no partitions on disk 0. Change the focus of DiskPart to disk 1 by issuing the select disk 1 command, and then issue the list partition command. The image below shows the OS partitions and that the primary drive is much larger than it would normally be. If disk 0 in the list is consumed, your system has the operating system on the correct RAID 1 array drive. It will state free with an "0" "B," and disk 1 should show the total free to be the same size as the drive. Otherwise, proceed with the next steps to correct the situation. To correct the issue to the system, the following steps must be completed. For detailed instructions, go to the section, "Re-Image the system using the Quick Restore Method." Download and create a bootable USB drive with the latest released Quick Restore (QR) media available (recommended QR version is 5.06.0a) which can be obtained through the HPE Support Center, Software Details - HPE StoreEasy 1x60 Storage Recovery USB v5.06.0c | HPE Support . For more instructions on how to create a bootable USB drive, refer to the instructions contained in the HPE StoreEasy Administrator Guide Boot into the Windows Recovery partition on the Quick Recovery (QR) media using the diskpart command to perform a clean of the drive, and remove the OS partitions from the drive that was intended for data. For detailed instructions, go to the section, "Cleaning the partition using Windows Recovery." Re-image using the latest released QR media. The QR image will restore the operating system to the correct RAID drive. For detailed instructions, go to the section, "Re-Image the system using the Quick Restore Method." Scenario 2: Systems that have completed OOBE This section covers the scenario where the system has already completed the OOBE process and is in the process of being placed into production. Log onto the system using an administrator account. Once logged in, open an administrative command prompt. Go to the Windows start icon to launch the command prompt and right-click the icon. There you will see an option to run the command prompt as an administrator. At the prompt enter the diskpart command. NOTE : DiskPart commands help you to manage your PC's drives (disks, partitions, volumes, and virtual hard disks). Before you can use DiskPart commands, you must first list, and then select an object to give it focus. When an object has focus, any DiskPart commands that you enter will act on that object. Once in DiskPart, run the list disk command, and it will list the disks that are currently seen by the operating system. In this example, the system has 8 x 10 TB data drives and the RAID 1 drive which consists of the 2 x M.2 SSDs with a size of 223 GB. The Windows Operating System should be installed in Disk 0. Although disk 0 is present, it has not been consumed; disk 1 instead has been consumed. Enter the select disk 0 command to verify further that disk 0 does not contain the operating system. Then issue the list partitions command. The following image shows no partitions on disk 0. If you see that disk 0 in the list shows the message, "There are no partitions on this disk to show" and disk 1, it shows "0" "B" under the column, the installation is incorrect. Proceed with the next steps to correct the situation. Before correcting the issue, collect information that you may have already configured on the server. An easy way to collect all pertinent data is to run an HPS Report which can be accessed through the Server Manager > Tools > StoreEasy > Collect System Reports . Once the report has completed, copy it to a location not on the StoreEasy system (either a network drive or USB drive). This report then can be used to set up your IP addresses, any file shares, and miscellaneous configuration data that you may have already configured. Once the report is collected to a remote location, go to the next step. It is recommended that you back up any customer data stored on the StoreEasy system to a separate location before proceeding with step 9. The current OS drive will be wiped/erased in this recovery process. Data stored on separate arrays should be intact, but as a precaution, it is recommended to back up this data as well in the event that something happens. To correct the issue to the system, the following steps must be completed. For detailed instructions, go to the section, "Cleaning the partition using Windows Recovery." Download and create a bootable USB drive with the latest released Quick Restore (QR) media available (recommended QR version is 5.06.0a) which can be obtained through the HPE Support Center, Software Details - HPE StoreEasy 1x60 Storage Recovery USB v5.06.0c | HPE Support . For more instructions on how to create a bootable USB drive, refer to the instructions contained in the HPE StoreEasy Administrator Guide . Boot into the Windows Recovery partition on the Quick Recovery (QR) media and use the DiskPart command to perform a clean of the drive to remove the OS partitions from the drive that was intended for data. Re-image using the latest released QR media. The QR image will restore the operating system to the correct RAID drive. Using the information collected in the HPS Report, restore your network configuration and file share mapping configuration. Cleaning the partition using Windows Recovery (WINRE) Press Ctrl+Alt+Delete or the ILO power reset option to reboot to the USB drive that you have prepared and press the F11 key during post. After selecting the USB drive, press any key to boot to the USB. Once you are at the menu for the Windows Boot Manager, select the Windows Recovery Environment (second option). After selecting the Windows Recovery, you will be prompted to select the language and then the keyboard. On the next screen select Troubleshoot . Select Command Prompt . Once the command prompt populates, remove all partitions by issuing the clean command on the drive where the operating system was incorrectly installed. Issue the commands as stated below. (Also, see the following example.) Enter the diskpart command and press Enter . Enter the list disk command and press Enter . Enter the select disk 1 command and press Enter . Enter the Clean command and press Enter . Once complete, exit from DiskPart, and exit from the command prompt. Power down the system. Re-Image the system using the Quick Restore Method Power on the system again with the USB key still attached to the system, press the F11 key, and press any key to launch the USB. This time when the Windows Boot Manager launches, select the top option to use the HPE System Recovery (first option). Follow the prompts to start the re-imaging. You will be presented 3 warnings about re-partitioning the drive. Click OK on all. Complete the QR selections as normal. After the QR is completed, you will be prompted to remove the USB drive. Click OK to reboot the system. After the reboot, the system will display the Windows Language Selections. Proceed as normal through the rest of the OOBE per the release notes for the QR image that you are using. RECEIVE PROACTIVE UPDATES : Receive support alerts (such as Customer Advisories), as well as updates on drivers, software, firmware, and customer replaceable components, proactively in your e-mail through HPE Subscriber's Choice. Sign up for Subscriber's Choice at the following URL: Proactive Updates Subscription Form.
