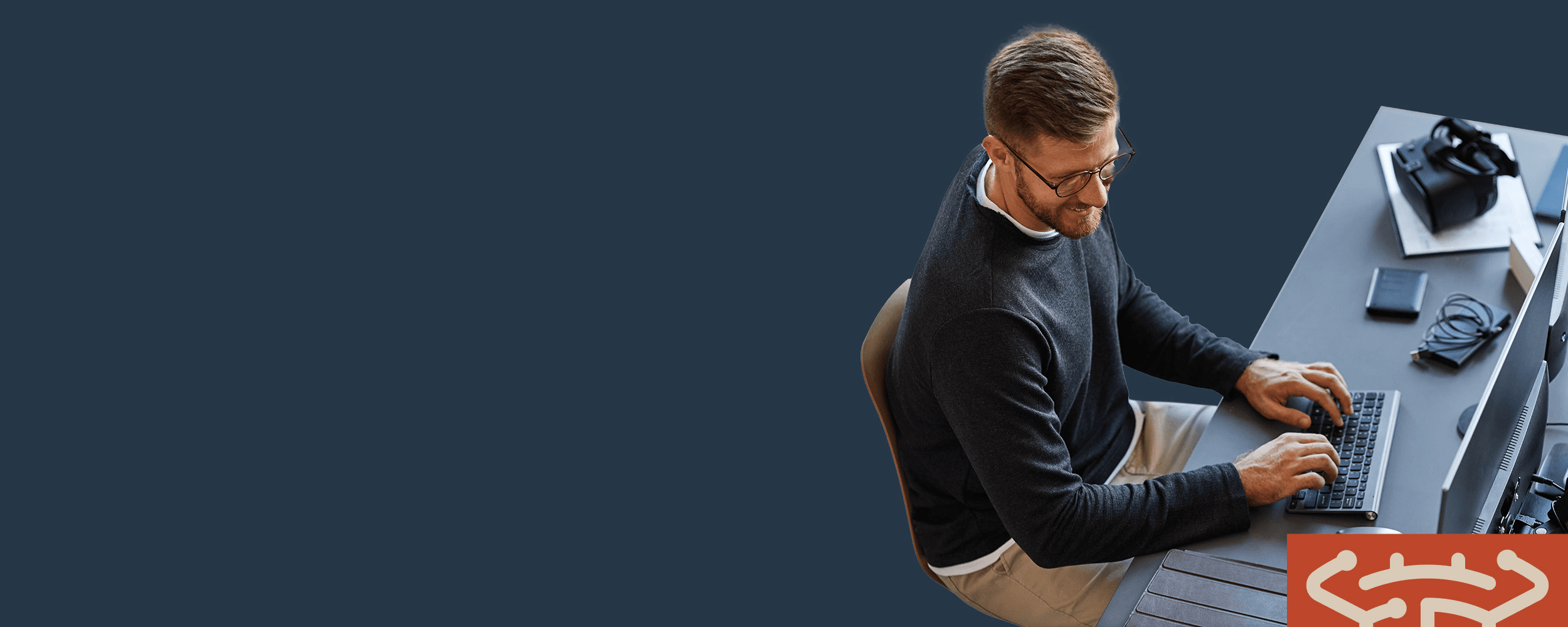
Operational Defect Database
BugZero updated this defect 479 days ago.
Data sources
All data on this page is proprietary to BugZero® or gathered from public sources
Microsoft Windows Server | WI469850
Connections may fail when using Remote Desktop Connection Brokers
Last update date:
1/27/2023
Affected products:
Affected releases:
Fixed releases:
Description:
Impact: Remote Desktop Services collection, RemoteApp, and Desktop Connections are affected Originating KB URL: N/A Originating Build: N/A Resolved KB URL: https://support.microsoft.com/en-us/topic/5022360 Date Resolved: 2023-01-26T14:00:00-08:00 Vendor Message History: ======================= Published: 2023-01-27T02:23:25.467+00:00 ---------------------------------------- After installing Windows 11, version 22H2 (also called Windows 11 2022 Update), the Windows Remote Desktop application might stop responding when connecting via a Remote Desktop gateway or Remote Desktop Connection Broker (https://learn.microsoft.com/windows-server/remote/remote-desktop-services/rds-roles). An example of this connection scenario is when connecting to a Remote Desktop Services collection (https://learn.microsoft.com/windows-server/remote/remote-desktop-services/rds-create-collection). RemoteApp and Desktop Connections (https://techcommunity.microsoft.com/t5/security-compliance-and-identity/introducing-remoteapp-and-desktop-connections/ba-p/246803) are ways in which this connection is accomplished. Home users of Windows are unlikely to experience this issue, as the connection process described here is not the default used by the Windows Remote Desktop app. This issue can be observed when the client is at the "Loading virtual machine" or "Configuring remote connection" steps, and might occur regardless of the OS version installed on the remote computer. In some cases, the error message "Your Remote Desktop Services session has ended" can appear. If the application becomes unresponsive, it might need to be terminated using Windows Task Manager. See the Workaround section for guidance. Workaround: If the Remote Desktop application becomes unresponsive, Windows Task Manager can be used to terminate it. - Press and hold the Ctrl, Shift, and Esc keys on your keyboard. - Select Processes from the left-hand side menu - In the list that appears, find the process mstsc.exe - Right-click on the process name and select End task Devices that have encountered this issue can resolve it by configuring a special Group Policy. Warning: Remote Desktop sessions which connect over WAN (wide-area network) might experience poor performance following the application of the below workaround. Setting this policy also disables UDP (User Datagram Protocol) for all Remote Desktop connections made from the device. We strongly recommend that this Group Policy change is reverted once this issue is resolved in a future Windows update. - Open the appropriate Group Policy editor. - For managed devices (common for enterprises and organizations), open the Group Policy Management Console and create or edit a policy that targets your clients - For unmanaged devices (common for home users), open the Group Policy Editor. This can be accomplished by opening the Start Menu and typing group policy. Select Edit group policy from the results - Using the right-side panel, browse to Computer Configuration > Administrative Templates > Windows Components > Remote Desktop Services > Remote Desktop Connection Client - From the left-side panel, double-click the policy setting Turn Off UDP On Client and set it to Enabled - Select OK and restart your device(s) to apply the policy setting Resolution: This issue was resolved in KB5022360 (https://support.microsoft.com/help/5022360). Affected platforms: - Client: Windows 11, version 22H2 - Server: None Published: 2022-11-22T19:03:41.127+00:00 ---------------------------------------- After installing Windows 11, version 22H2 (also called Windows 11 2022 Update), the Windows Remote Desktop application might stop responding when connecting via a Remote Desktop gateway or Remote Desktop Connection Broker (https://learn.microsoft.com/windows-server/remote/remote-desktop-services/rds-roles). An example of this connection scenario is when connecting to a Remote Desktop Services collection (https://learn.microsoft.com/windows-server/remote/remote-desktop-services/rds-create-collection). RemoteApp and Desktop Connections (https://techcommunity.microsoft.com/t5/security-compliance-and-identity/introducing-remoteapp-and-desktop-connections/ba-p/246803) are ways in which this connection is accomplished. Home users of Windows are unlikely to experience this issue, as the connection process described here is not the default used by the Windows Remote Desktop app. This issue can be observed when the client is at the "Loading virtual machine" or "Configuring remote connection" steps, and might occur regardless of the OS version installed on the remote computer. In some cases, the error message "Your Remote Desktop Services session has ended" can appear. If the application becomes unresponsive, it might need to be terminated using Windows Task Manager. See the Workaround section for guidance. Workaround: If the Remote Desktop application becomes unresponsive, Windows Task Manager can be used to terminate it. - Press and hold the Ctrl, Shift, and Esc keys on your keyboard. - Select Processes from the left-hand side menu - In the list that appears, find the process mstsc.exe - Right-click on the process name and select End task Devices that have encountered this issue can resolve it by configuring a special Group Policy. Warning: Remote Desktop sessions which connect over WAN (wide-area network) might experience poor performance following the application of the below workaround. Setting this policy also disables UDP (User Datagram Protocol) for all Remote Desktop connections made from the device. We strongly recommend that this Group Policy change is reverted once this issue is resolved in a future Windows update. - Open the appropriate Group Policy editor. - For managed devices (common for enterprises and organizations), open the Group Policy Management Console and create or edit a policy that targets your clients - For unmanaged devices (common for home users), open the Group Policy Editor. This can be accomplished by opening the Start Menu and typing group policy. Select Edit group policy from the results - Using the right-side panel, browse to Computer Configuration > Administrative Templates > Windows Components > Remote Desktop Services > Remote Desktop Connection Client - From the left-side panel, double-click the policy setting Turn Off UDP On Client and set it to Enabled - Select OK and restart your device(s) to apply the policy setting Next steps: We are working on a resolution and will provide an update in an upcoming release. Affected platforms: - Client: Windows 11, version 22H2 - Server: None
