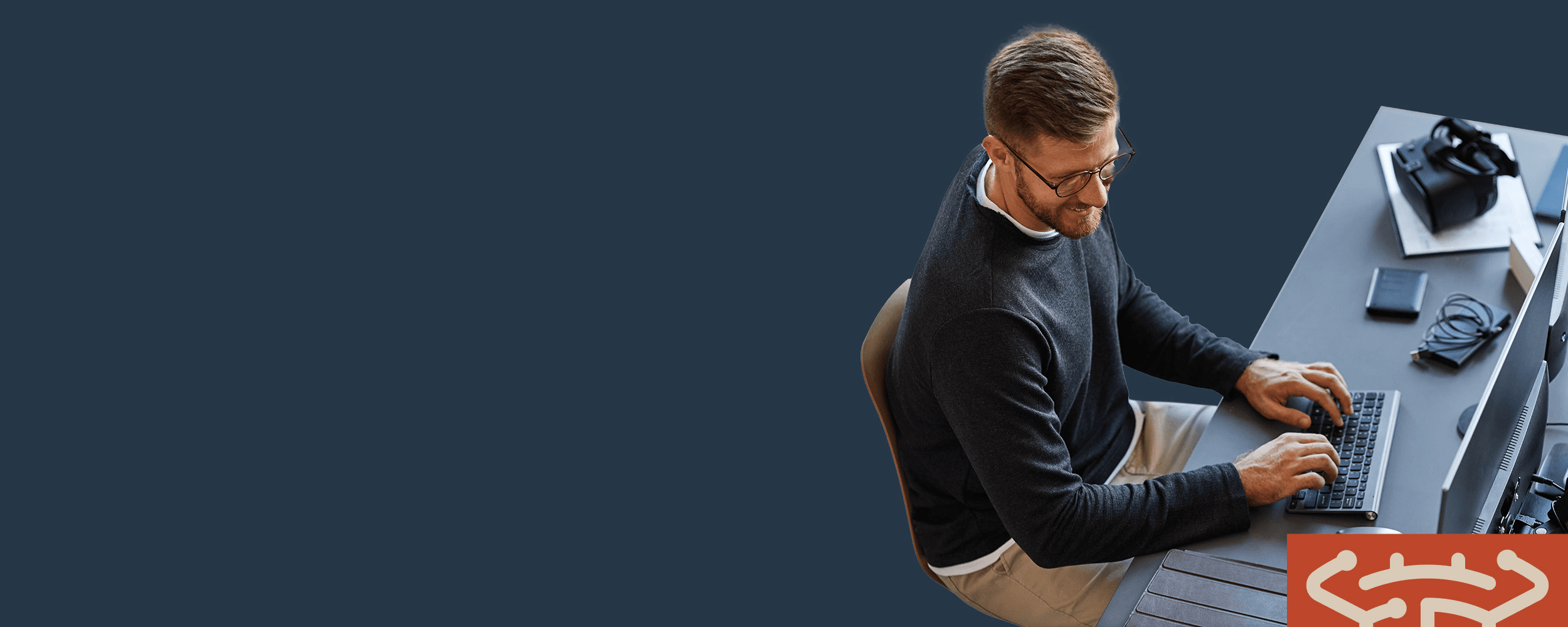
Operational Defect Database
BugZero found this defect 524 days ago.
Data sources
All data on this page is proprietary to BugZero® or gathered from public sources
Microsoft Windows Server | WI487622
You might receive an error (0xc000021a) with a blue screen
Last update date:
1/10/2023
Affected products:
Affected releases:
Fixed releases:
Description:
Impact: Some Windows devices might start up to an error. Originating KB URL: https://support.microsoft.com/en-us/topic/5021233 Originating KB Release Date: 2022-12-13T10:00:00-08:00 Originating Build: 19045.2364 Resolved KB URL: https://support.microsoft.com/en-us/topic/5022282 Date Resolved: 2023-01-10T10:00:00-08:00 Vendor Message History: ======================= Published: 2023-01-10T18:03:31.097+00:00 ---------------------------------------- After installing KB5021233 (https://support.microsoft.com/help/5021233), some Windows devices might start up to an error (0xc000021a) with a blue screen. Technical note: After installing KB5021233 (https://support.microsoft.com/help/5021233), there might be a mismatch between the file versions of hidparse.sys in c:/windows/system32 and c:/windows/system32/drivers (assuming Windows is installed to your C: drive), which might cause signature validation to fail when cleanup occurs. Workaround: To mitigate this issue on devices already experiencing it, you will need to use Windows Recovery Environment (WinRE) (https://learn.microsoft.com/windows-hardware/manufacture/desktop/windows-recovery-environment--windows-re--technical-reference) with the following steps: 1. You will need to enter Windows Recovery Environment. If your device has not automatically started up into WinRE, please see Entry points into WinRE (https://learn.microsoft.com/windows-hardware/manufacture/desktop/windows-recovery-environment--windows-re--technical-reference#entry-points-into-winre). 2. Select the Troubleshoot button. 3. Select the "Start recovery, troubleshooting, and diagnostic tools" button. 4. Select the "Advanced Options" button. 5. Select the "Command Prompt" button and wait for your device to restart, if needed. 6. Your device should restart to a Command Prompt window. You might need to sign into your device with your password before getting to the Command Prompt window. 7. Run the following command (Important: If Windows is not installed to C:\windows you will need to modify the command to your environment): xcopy C:\windows\system32\drivers\hidparse.sys C:\windows\system32\hidparse.sys 8. Once the previous command completes, type: exit 9. Select the "Continue" button. 10. Windows should now start up as expected. Important: It is not recommended to follow any other workaround than those recommended above. We do not recommend deleting the hidparse.sys from your Windows\System32 folder. Resolution: This issue was resolved in KB5022282 (https://support.microsoft.com/help/5022282). This update should prevent the issue from occurring, but devices in which this issue has already occurred, you will need to follow the workaround above. Affected platforms: - Client: Windows 10, version 22H2; Windows 10, version 21H2; Windows 10, version 21H1; Windows 10, version 20H2 - Server: None Published: 2022-12-21T22:41:53.26+00:00 ---------------------------------------- After installing KB5021233 (https://support.microsoft.com/help/5021233), some Windows devices might start up to an error (0xc000021a) with a blue screen. Technical note: After installing KB5021233 (https://support.microsoft.com/help/5021233), there might be a mismatch between the file versions of hidparse.sys in c:/windows/system32 and c:/windows/system32/drivers (assuming Windows is installed to your C: drive), which might cause signature validation to fail when cleanup occurs. Workaround: To mitigate this issue on devices already experiencing it, you will need to use Windows Recovery Environment (WinRE) (https://learn.microsoft.com/windows-hardware/manufacture/desktop/windows-recovery-environment--windows-re--technical-reference) with the following steps: 1. You will need to enter Windows Recovery Environment. If your device has not automatically started up into WinRE, please see Entry points into WinRE (https://learn.microsoft.com/windows-hardware/manufacture/desktop/windows-recovery-environment--windows-re--technical-reference#entry-points-into-winre). 2. Select the Troubleshoot button. 3. Select the "Start recovery, troubleshooting, and diagnostic tools" button. 4. Select the "Advanced Options" button. 5. Select the "Command Prompt" button and wait for your device to restart, if needed. 6. Your device should restart to a Command Prompt window. You might need to sign into your device with your password before getting to the Command Prompt window. 7. Run the following command (Important: If Windows is not installed to C:\windows you will need to modify the command to your environment): xcopy C:\windows\system32\drivers\hidparse.sys C:\windows\system32\hidparse.sys 8. Once the previous command completes, type: exit 9. Select the "Continue" button. 10. Windows should now start up as expected. Important: It is not recommended to follow any other workaround than those recommended above. We do not recommend deleting the hidparse.sys from your Windows\System32 folder. Next steps: We are working on a resolution and will provide an update in an upcoming release. Affected platforms: - Client: Windows 10, version 22H2; Windows 10, version 21H2; Windows 10, version 21H1; Windows 10, version 20H2 - Server: None Published: 2022-12-17T23:36:24.18+00:00 ---------------------------------------- After installing KB5021233 (https://support.microsoft.com/help/5021233), some Windows devices might start up to an error (0xc000021a) with a blue screen. Technical note: After installing KB5021233 (https://support.microsoft.com/help/5021233), there might be a mismatch between the file versions of hidparse.sys in c:/windows/system32 and c:/windows/system32/drivers (assuming Windows is installed to your C: drive), which might cause signature validation to fail when cleanup occurs. Workaround: To mitigate this issue on devices already experiencing it, you will need to use Windows Recovery Environment (WinRE) (https://learn.microsoft.com/windows-hardware/manufacture/desktop/windows-recovery-environment--windows-re--technical-reference) with the following steps: 1. You will need to enter Windows Recovery Environment. If your device has not automatically started up into WinRE, please see Entry points into WinRE (https://learn.microsoft.com/windows-hardware/manufacture/desktop/windows-recovery-environment--windows-re--technical-reference#entry-points-into-winre). 2. Select the Troubleshoot button. 3. Select the "Start recovery, troubleshooting, and diagnostic tools" button. 4. Select the "Advanced Options" button. 5. Select the "Command Prompt" button and wait for your device to restart, if needed. 6. Your device should restart to a Command Prompt window. You might need to sign into your device with your password before getting to the Command Prompt window. 7. Run the following command (Important: If Windows is not installed to C:\windows you will need to modify the command to your environment): xcopy C:\windows\system32\drivers\hidparse.sys C:\windows\\system32\hidparse.sys 8. Once the previous command completes, type: exit 9. Select the "Continue" button. 10. Windows should now start up as expected. Important: It is not recommended to follow any other workaround than those recommended above. We do not recommend deleting the hidparse.sys from your Windows\System32 folder. Next steps: We are working on a resolution and will provide an update in an upcoming release. Affected platforms: - Client: Windows 10, version 22H2; Windows 10, version 21H2; Windows 10, version 21H1; Windows 10, version 20H2 - Server: None
