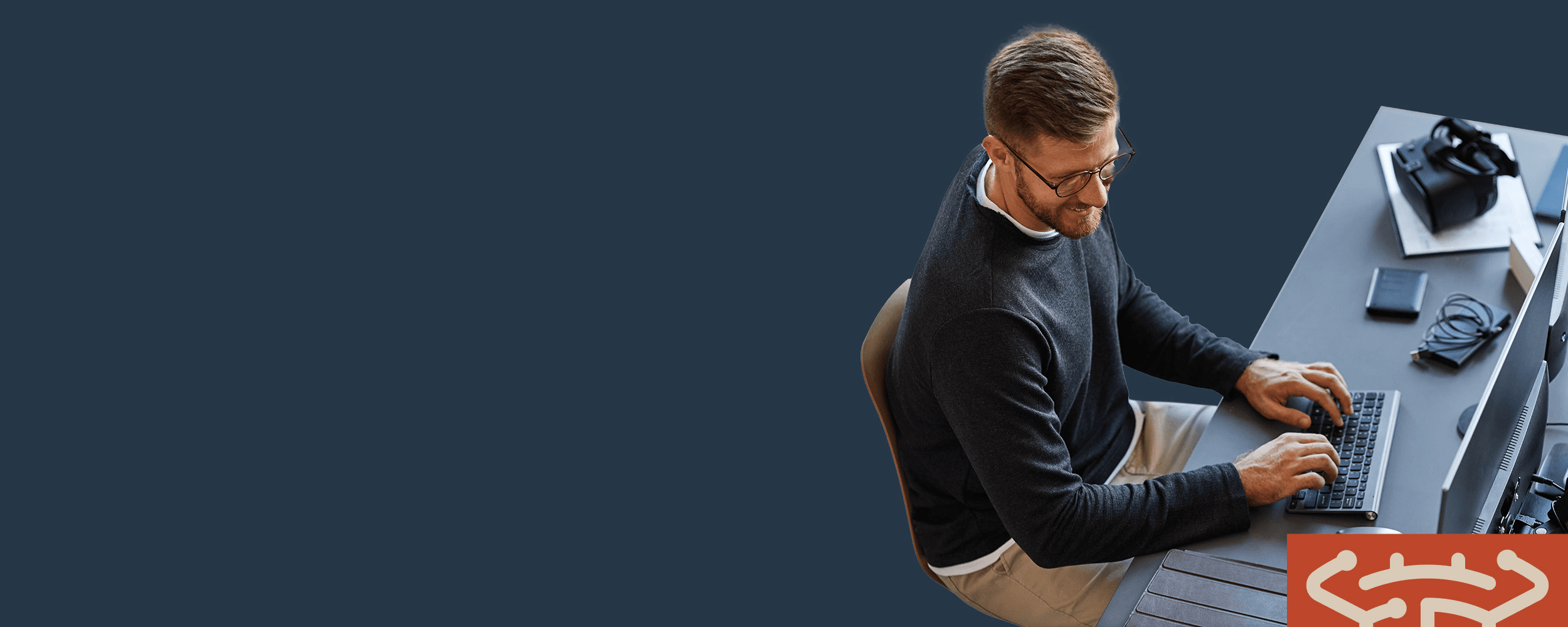
Operational Defect Database
BugZero found this defect 132 days ago.
Data sources
All data on this page is proprietary to BugZero® or gathered from public sources
Microsoft Windows Server | WI710189
Chromium-based web browsers might fail to launch or become unresponsive
Last update date:
2/22/2024
Affected products:
Windows Server 2022 (all editions)
Affected releases:
all
Fixed releases:
Description:
Updates History
Published: 2024-02-22T00:10:14.493+00:00 ---------------------------------------- Following installation of the January 2024 security update (KB5034129 (https://support.microsoft.com/help/5034129)), chromium-based internet browsers such as Microsoft Edge might fail to open correctly on Windows Server 2022 devices. Browsers affected by this issue might display a white screen and become unresponsive when opened. The issue appears to affect chromium-based web browsers, such as Microsoft Edge. Devices which have browser specific Image File Execution Options (IFEO) can be affected by this issue. When a registry entry for Microsoft Edge (msedge.exe) or other chromium-based browsers are found in the Windows registry, the issue might trigger. Such a registry entry can be created by developer tools, or when certain debugging and diagnostic settings are in place for browsers. Resolution: This issue was resolved in updates released February 13, 2024 (KB5034770 (https://support.microsoft.com/help/5034770)) and later. We recommend you install the latest security update for your device. It contains important improvements and issue resolutions, including this one. If you are using an update released before February 13, 2024, and are experiencing this issue, you can resolve it following the workaround steps below. The issue can be prevented with the removal of certain keys related to Image File Execution Options in the Windows registry. Important: This article contains information about how to modify the registry. Make sure that you back up the registry before you modify it. Make sure that you know how to restore the registry if a problem occurs. For more information about how to back up, restore, and modify the registry, see How to back up and restore the registry in Windows (https://support.microsoft.com/help/322756). Modify the Windows registry following the below steps: - Open the Windows Registry Editor. This can be accomplished by opening the Windows start menu and typing regedit. Select Registry Editor from the results. - Navigate to the registry location Computer\HKEY_LOCAL_MACHINE\SOFTWARE\Microsoft\Windows NT\CurrentVersion\Image File Execution Options\. This can be accomplished by entering this location in the path field located below the File menu, or by navigating using the left-side panel of the editor. Expand this path in the editor. - At this location, find the registry key related to the browser in use (denoted with a folder icon). Examples of the key name include msedge.exe for Microsoft Edge, or chrome.exe. Click this key. - Observe the right-side panel which contains values associated with this key. - If the right-side panel only includes a value titled “(Default)”, it should be safe to remove the registry key. Right-click the key in the left-side panel of the editor and select Delete. After this, restart the device. This should resolve the issue, and the browser should open as expected. - If the right-side panel contains several values in addition to the one titled “(Default)”, it’s still possible to resolve the issue by removing the registry key for this browser and restarting the device. However, please note that doing so can result in the possible removal of configuration associated to the opening or starting process of the browser. Affected platforms: - Server: Windows Server 2022 (all editions) - Client: None Click here (https://admin.microsoft.com/Adminportal/Home?#/windowsreleasehealth/:/wrhpreferences) to manage email notifications for Windows known issues Published: 2024-01-25T22:22:26.553+00:00 ---------------------------------------- Following installation of the January 2024 security update (KB5034129 (https://support.microsoft.com/help/5034129)), chromium-based internet browsers such as Microsoft Edge might fail to open correctly on Windows Server 2022 devices. Browsers affected by this issue might display a white screen and become unresponsive when opened. The issue appears to affect chromium-based web browsers, such as Microsoft Edge. Devices which have browser specific Image File Execution Options (IFEO) can be affected by this issue. When a registry entry for Microsoft Edge (msedge.exe) or other chromium-based browsers are found in the Windows registry, the issue might trigger. Such a registry entry can be created by developer tools, or when certain debugging and diagnostic settings are in place for browsers. Workaround: The issue can be prevented with the removal of certain keys related to Image File Execution Options in the Windows registry. Important: This article contains information about how to modify the registry. Make sure that you back up the registry before you modify it. Make sure that you know how to restore the registry if a problem occurs. For more information about how to back up, restore, and modify the registry, see How to back up and restore the registry in Windows (https://support.microsoft.com/help/322756). Modify the Windows registry following the below steps: - Open the Windows Registry Editor. This can be accomplished by opening the Windows start menu and typing regedit. Select Registry Editor from the results. - Navigate to the registry location Computer\HKEY_LOCAL_MACHINE\SOFTWARE\Microsoft\Windows NT\CurrentVersion\Image File Execution Options\. This can be accomplished by entering this location in the path field located below the File menu, or by navigating using the left-side panel of the editor. Expand this path in the editor. - At this location, find the registry key related to the browser in use (denoted with a folder icon). Examples of the key name include msedge.exe for Microsoft Edge, or chrome.exe. Click this key. - Observe the right-side panel which contains values associated with this key. - If the right-side panel only includes a value titled “(Default)”, it should be safe to remove the registry key. Right-click the key in the left-side panel of the editor and select Delete. After this, restart the device. This should resolve the issue, and the browser should open as expected. - If the right-side panel contains several values in addition to the one titled “(Default)”, it’s still possible to resolve the issue by removing the registry key for this browser and restarting the device. However, please note that doing so can result in the possible removal of configuration associated to the opening or starting process of the browser. Next steps: We are working on a resolution and will provide an update in an upcoming release. Affected platforms: - Server: Windows Server 2022 (all editions) - Client: None Click here (https://admin.microsoft.com/Adminportal/Home?#/windowsreleasehealth/:/wrhpreferences) to manage email notifications for Windows known issues
Impact
Windows Server 2022 devices using developer tools have a higher likelihood of encountering this issue.
Originating KB URL
https://support.microsoft.com/en-us/topic/5034129
Originating KB Release Date
2024-01-09T10:00:00-08:00
Originating Build
20348.2227
Resolved KB URL
https://support.microsoft.com/en-us/topic/5034770
Date Resolved
2024-02-13T10:00:00-08:00
