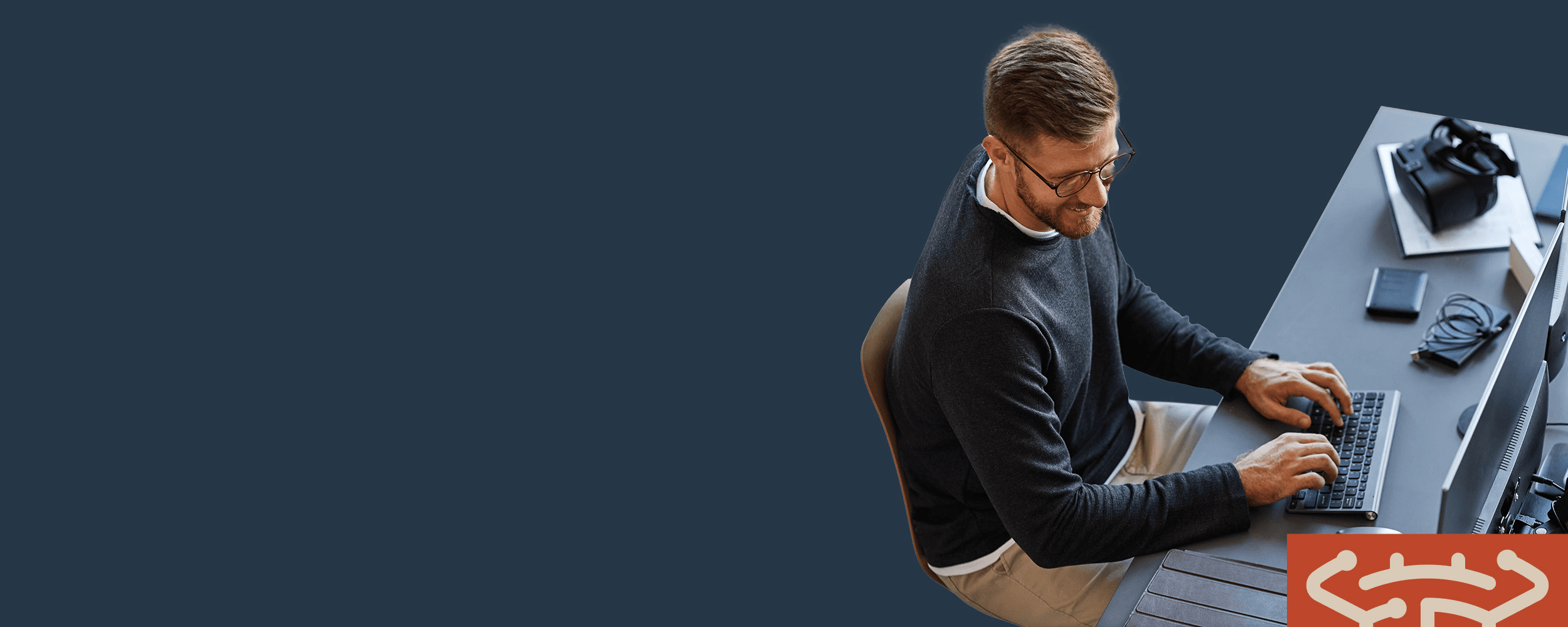
Operational Defect Database
BugZero found this defect 4070 days ago.
Data sources
All data on this page is proprietary to BugZero® or gathered from public sources
Veeam | kb1640
Moving custom attributes through import/export of CSV file
Last update date:
3/29/2021
Affected products:
Veeam ONE
Affected releases:
9.0
Fixed releases:
No fixed releases provided.
Description:
Purpose
To export custom attributes from one installation of Business View to another, follow these steps: Click Configuration in the top right corner of the screen and navigate to the Import/Export pane. (This step is not mandatory) If you want to pre-designate which custom attributes Business View will export, prior to exporting click the Run Wizard button and follow the wizard steps. Click the Export button and choose location for saving the CSV file. Copy/move the file to the server where a new installation of Business View is located and open Business View. Once again, navigate to the Import/Export pane under Configuration and click the Import button. Specify the location of the exported CSV file and click OK. Check the Categories and Groups panes to ensure the custom atrributes have been successfully imported. Note: Upon completion of the import operation, you may receive an error stating "0 objects(s) processed" when the data was actually imported.
Cause
The "0 objects(s) processed" error can be caused by incorrect or mismatched vCenter Server names in the vCenterServer column of the exported CSV file (IP and Host Name, Host Name and Fully Qualified Domain Name, etc.)
Solution
To resolve this error, follow these steps: Open the exported CSV file in excel and press Ctrl+F. Click the Replace tab and in the Find What field enter the name of your vCenter Server as displayed in the vCenter Servers / VI Management Servers pane of the Configuration menu in your original Business View installation. In the Replace With field, enter the name of your vCenter server as displayed in the vCenter Servers / VI Management Servers pane of the Configuration menu in your new Business View installation. Click the Options button and change By Rows in the Search drop down menu to By Columns, then click the Replace All button. Save the CSV file with the changes you have made and try to import data from the CSV file to your new Business View installation once again.
More Information
Configuration menu in a previous version of Business View:Configuration menu in the current version of Veeam ONE Business View:
