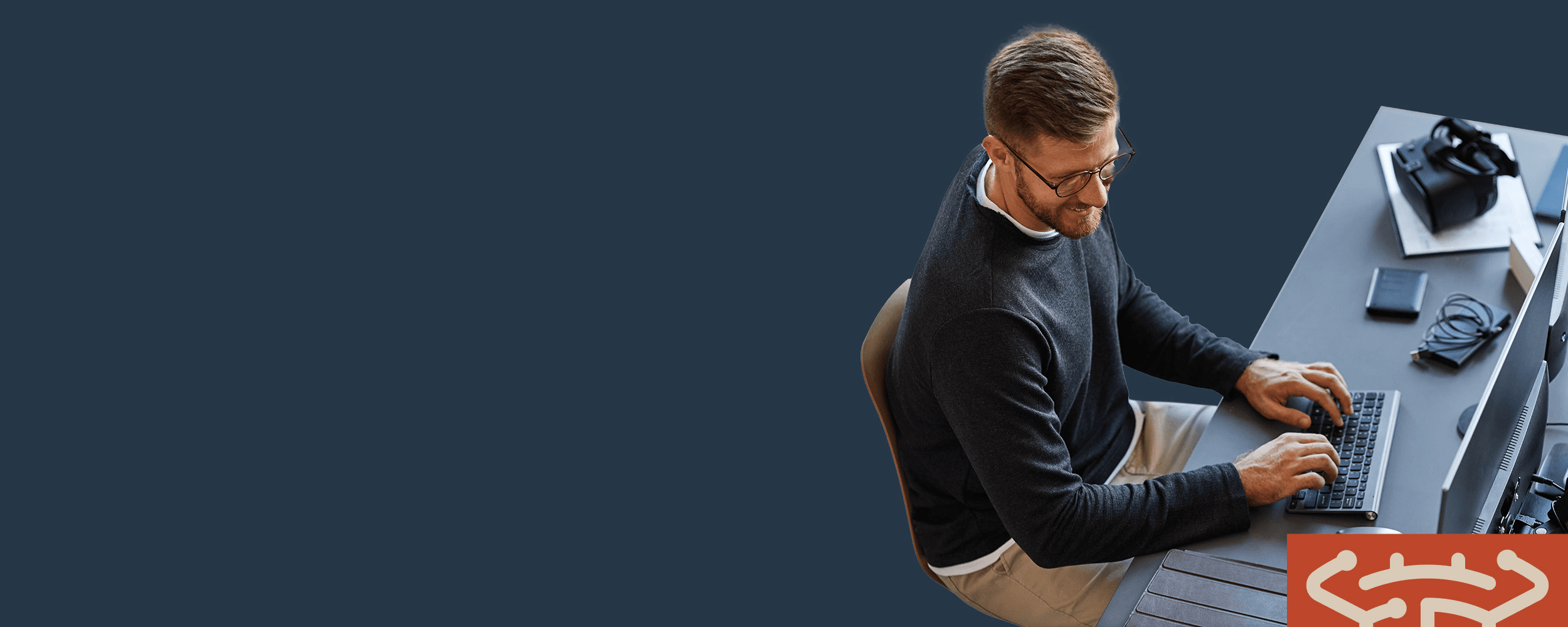
Operational Defect Database
BugZero found this defect 4322 days ago.
Data sources
All data on this page is proprietary to BugZero® or gathered from public sources
Veeam | kb1658
No connection could be made because the target machine actively refused it
Last update date:
11/17/2020
Affected products:
Veeam Management Pack for Microsoft System Center
Affected releases:
8.0
Fixed releases:
No fixed releases provided.
Description:
Challenge
When you try to log in to the nworks Web UI you receive the following error: No connection could be made because the target machine actively refused it x.x.x.x:8084 See a screenshot example:
Cause
There is a variety of reasons that can cause this issue, but the gist of the error is that you either do not have sufficient permissions, or permissions/access/settings are corrupt.
Solution
Troubleshooting list: Make sure that Veeam Virtualization Extensions for System Center Service is started.Open the Start menu and run services.msc in the command prompt. Locate Veeam Virtualization Extensions for System Center Service in the list. If the service is not started, right-click it and choose Start from the menu. Verify that the domain account that you use to access the nworks Web UI is a member of the local Veeam Virtualization Extensions Users group and a member of the local Administrators group. Verify that the local Administrators group has Full Control access for the Veeam Virtualization Extensions UI website in IIS. To check permissions, open the IIS Manager and in the Connections pane go to ServerName > Sites > Veeam Virtualization Extensions UI. Right-click the Veeam Virtualization Extensions node and choose Edit Permissions from the menu. Open the Security tab and check permissions for the local Administrators group. Change permissions if necessary and propagate them to all child nodes. These steps also apply for IIS 7. As a last resort, you can remove saved nworks data to reset any internal data sources that could contain saved credentials. To do this, rename the vemState.db.xml file and restart Veeam Virtualization Extensions for System Center Service. After that, you will need to add connections to VMware servers and configure monitoring settings in the Veeam Extensions UI once again. The vemState.db.xml file is located in the following directory: C:\ProgramData\Veeam\Veeam Virtualization Extensions for VMware
More Information
If you have any questions or problems, please contact Veeam Support at http://www.veeam.com/support
