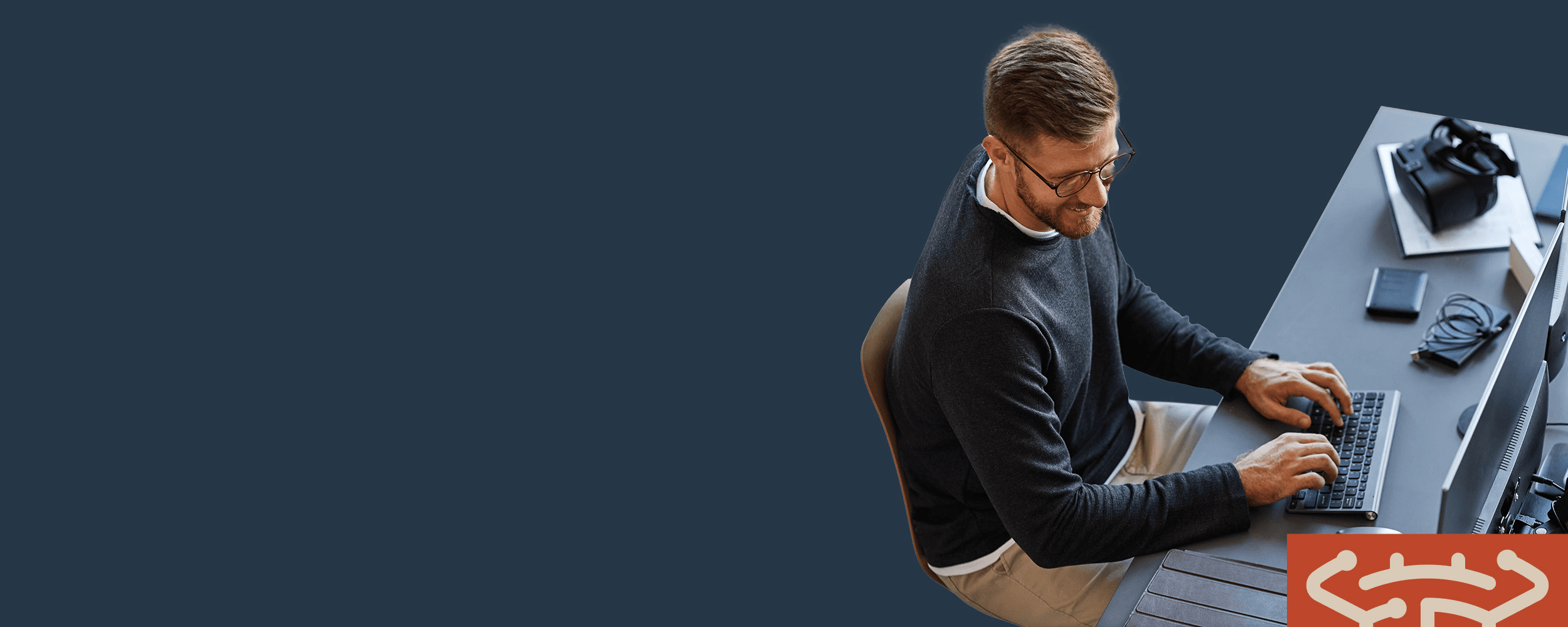
Operational Defect Database
BugZero found this defect 2376 days ago.
Data sources
All data on this page is proprietary to BugZero® or gathered from public sources
Veeam | kb2404
How to Collect Logs for Veeam Agent for Microsoft Windows
Last update date:
3/12/2024
Affected products:
Veeam Agent for Microsoft Windows
Affected releases:
2.2
Fixed releases:
No fixed releases provided.
Description:
Purpose
This article explains how to collect the logs required for a Veeam Agent for Microsoft Windows support case.
Solution
Quick Start Automated Veeam Agent for Microsoft Windows Log Collection For Windows machines with an internet connection, open an Administrative PowerShell console on the Windows machine where Veeam Agent for Microsoft Windows is installed and run these two lines to automatically download the log collection script to %temp% and execute it.When the script completes, answer "Yes" to have the script open the folder where the logs were written, then attach the log bundle to the case.
More Information
How to Collect Logs Manually The following steps must be completed on the computer where Veeam Agent for Microsoft Windows is installed. Part 1: Collect Veeam Agent Logs Navigate to the following folder: C:\Programdata\Veeam\Endpoint (The programdata folder is hidden by default. Copy and paste the provided path). Archive the content of this folder. Part 2: Collect VSS Diagnostics Run the following commands using the administrative command prompt: vssadmin list writers > C:\vss_writers.log vssadmin list providers > C:\vss_providers.log vssadmin list shadows > C:\vss_shadows.log vssadmin list shadowstorage > C:\vss_shadow_storage.log Archive the resulting files. Part 3: Collect Event Logs Run the Event Viewer (eventvwr.msc). In the left menu, find the Application logs. Right-click the Application logs and select Save All Events As. Enter the file name that includes the log type and the computer name the logs were exported from (for example, when exporting Application logs from a computer named HV01, enter Application_HV01). In Save as type, select Event Files (*.evtx). Include the display information. Repeat steps 3—6 for the System logs. Archive the logs. Include the LocaleMetaData folder in the archive as well. Step 4: Collect File System Minifilter Diagnostics Run the fltmc instances > C:\filter.log command using the administrative command prompt. Step 5: Collect Hardware VSS Provider logs [Only needed for backup jobs which use Storage Snapshots functionality] Navigate to the following folder: C:\Programdata\Veeam\Backup (the programdata folder is hidden by default. Copy and paste the provided path). Archive the content of this folder. For information about attaching files to a support case, please review: https://www.veeam.com/kb4162
