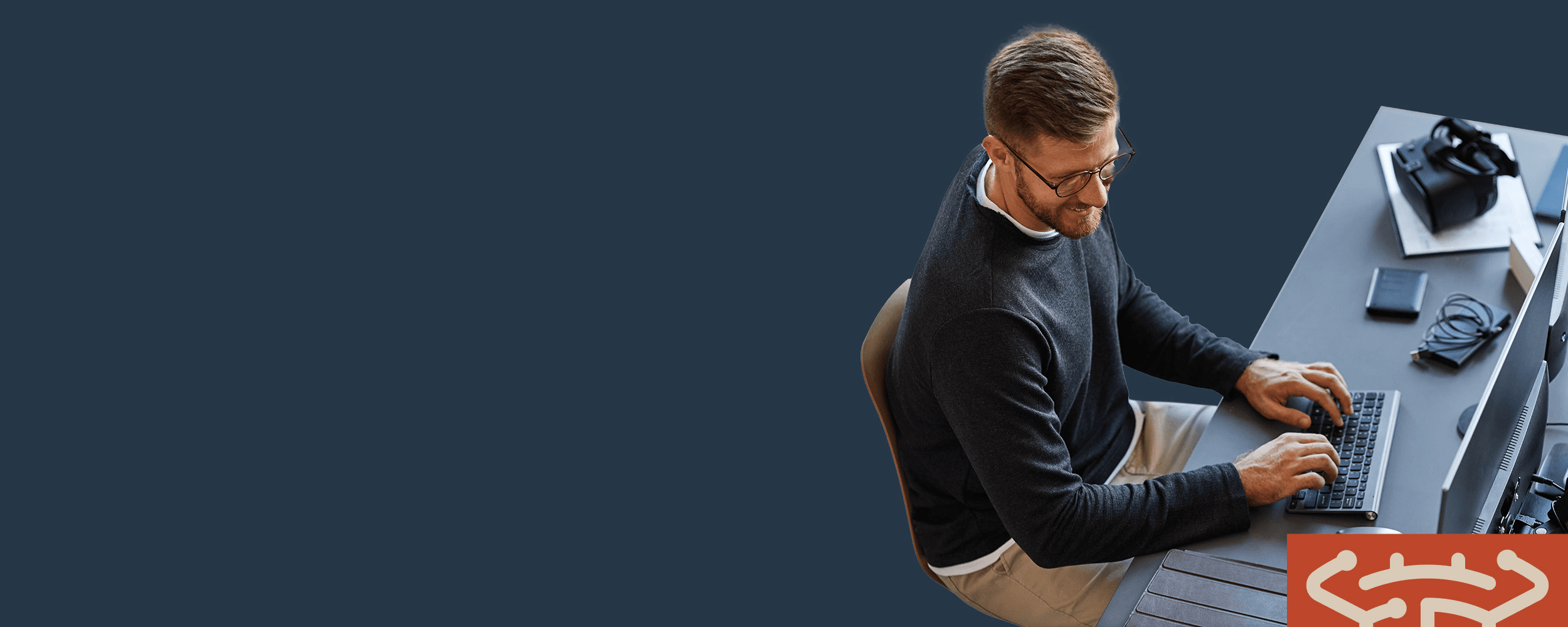
Operational Defect Database
BugZero found this defect 2214 days ago.
Data sources
All data on this page is proprietary to BugZero® or gathered from public sources
Veeam | kb2649
How to move Veeam Backup for Microsoft 365 to a new server
Last update date:
12/9/2022
Affected products:
Veeam Backup for Microsoft 365
Affected releases:
ALL
Fixed releases:
No fixed releases provided.
Description:
Purpose
This article documents the procedure for moving resources assigned to a Veeam Backup for Microsoft 365 server installation to a new Veeam Backup for Microsoft 365 server.
Prerequisites
Server Specific The new Veeam Backup for Microsoft 365 server should have the same or newer version of the Microsoft Windows OS. A copy of the Veeam Backup for Microsoft 365 license will be needed during installation. Repository Specific Considerations If the existing backup repository is a network share, the new server must have access to that share. If the existing backup repository is an iSCSI drive, it must be disconnected from the original server first (to avoid the two iSCSI initiators issue), then connect the iSCSI drive to the new server. If the backup repository is object storage, then the new server can have any Windows OS version supported by Veeam Backup for Microsoft 365. The list of supported OS versions is in this article under the OS specification. Repositories containing data backed up using protected APIs can only be moved between proxies that have protectedAPIs enabled.
Procedure
There are two migration procedures listed below, which one you use will be depend on whether an object storage repository is in use. Migrate Veeam Backup for Microsoft 365 Server without an Object Storage Repository Install the same or newer version of the Microsoft Windows OS on the new server. Install Veeam Backup for Microsoft 365 on the new server. Stop all the Veeam Backup for Microsoft 365 services on the original server, before moving any data. Copy the backup repository data to the backup repository location on the new server. Add the same Microsoft Office 365 organization on the new server. (Optional) Add a backup proxy from the original site to the new server: Stop all backup jobs that are running on the proxy. Open backup job settings and specify to use another proxy. Remove the proxy from the original Veeam Backup for Microsoft 365 console. Add the proxy to the new Veeam Backup for Microsoft 365 server.Note: Backup proxy server and Veeam Backup for Microsoft 365 server must be deployed within the same domain or within trusted domains. Add the backup repository (from a new location). Restore Points created on the original Veeam Backup for Microsoft 365 server can be accessed by right-clicking the corresponding organization. Run a test restore from the organization using a restore point created on the original Veeam Backup for Microsoft 365 server to verify that you can recover data.
More Information
Migration of a remote proxy to another host (Optional) Stop all backup jobs that are using the remote proxy. For each backup job using the remote proxy that will be migrated, open backup job settings and specify to temporarily use a different repository (i.e. Default backup repository). Remove all local repositories that will be migrated from the Veeam Backup for Microsoft 365 console. *If an Object Storage Repository is used by the proxy, follow the steps in the Migration of Veeam Backup for Microsoft 365 with an object storage repository procedure. (Optional) Remove the original remote proxy from the Veeam Backup for Microsoft 365 console. Move the repository data from the original proxy to the new proxy. *(Skip this step for SMB Repositories) Add the new remote proxy in the Veeam Backup for Microsoft 365 console. Add the migrated repository to the new backup proxy. Edit backup job from Step 2 and reconfigure them to use the repository added from the new proxy location. Start the original proxy service if it was stopped.
