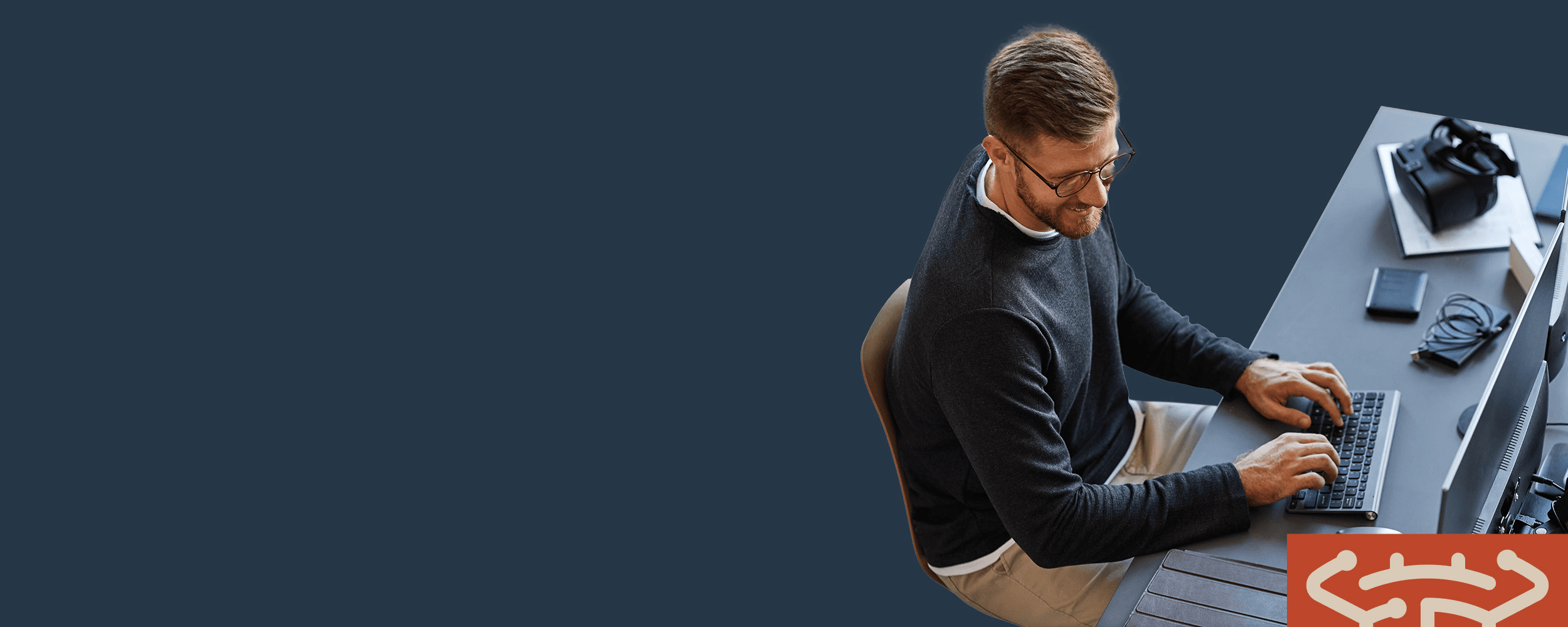
Operational Defect Database
BugZero found this defect 1428 days ago.
Data sources
All data on this page is proprietary to BugZero® or gathered from public sources
Veeam | kb3212
Deploying Veeam Backup for Microsoft 365 Backup Proxy Server in AWS
Last update date:
7/6/2023
Affected products:
Veeam Backup for Microsoft 365
Affected releases:
ALL
Fixed releases:
No fixed releases provided.
Description:
Challenge
You need to configure an Amazon EC2 instance to act as a Backup Proxy for Veeam Backup for Microsoft 365 in AWS. For example, this may be required for the following reasons: The current proxy/deployment has or will reach configuration maximums. Growth within the Organization(s). You need to meet RPO requirements for Microsoft Office 365 backup by distributing the backup load to multiple backup proxies.
Solution
The first step to adding a Backup Proxy to an existing Veeam Backup for Microsoft 365 deployment in AWS is to deploy a new Windows Server EC2 instance with the appropriate settings for your design. Veeam Backup for Microsoft 365 requires a machine that runs a Windows x64 OS with a minimum of 8 CPU cores and 16 GiB of RAM (c5.2xlarge). For Veeam Backup for Microsoft 365 system requirements, refer to the System Requirements section of the User Guide. For more sizing information, refer to the Sizing section of the Veeam Backup for Microsoft 365 Best Practices. Once you have determined your instance size, complete the following steps: In the EC2 Management console, click Launch Instance. At the Choose an Amazon Machine Image (AMI) step,choose Microsoft Windows Server 2019 Base for the instance type, and click Select. At the Choose an Instance Type step, select the required instance type and click Next: Configure Instance Details.In this example, the c5.2xlarge type is used, but your instance type may differ depending on the needs determined above. At the Configure Instance Details step, specify VPC and subnet settings and click Next: Add Storage.In some use cases, the default settings will be sufficient; in others, you will need to select the appropriate settings. At the Add Storage step, add a volume that will be used as a backup repository. To add a volume, click Add New Volume and select the Volume Type. Once you have added a volume that meets your specific needs, click Next: Add Tags. Veeam Backup for Microsoft 365 Backup Proxy requires a data disk attached that will be used as a cache, while S3 will be used as a location where backup data is stored for long-term retention. The cache is stored in a JET database. For the best performance, it is recommended that EBS SSD volume is used (e.g., gp2 or gp3). In general, the size of the EBS volume must be 10% of the source size. At the Add Tags step, you may add tags to the instance. Click Next: Configure Security Group. At the Configure Security Group step, you have several choices to make. Select an existing Security Group. In this example, the instance is deployed in the same security group as the Veeam Backup for Microsoft 365 Server. Create a new Security group for this instance. If you choose a different security group, it is important to understand what ports must be opened to allow communication to and from the Veeam Backup for Microsoft 365 Server. Once you have configured the security group settings, click Review and Launch. Review the settings and click Launch. Once the launch is complete, you can add the new instance as a Backup Proxy and Backup Repository on the Veeam Backup for Microsoft 365 Server.
