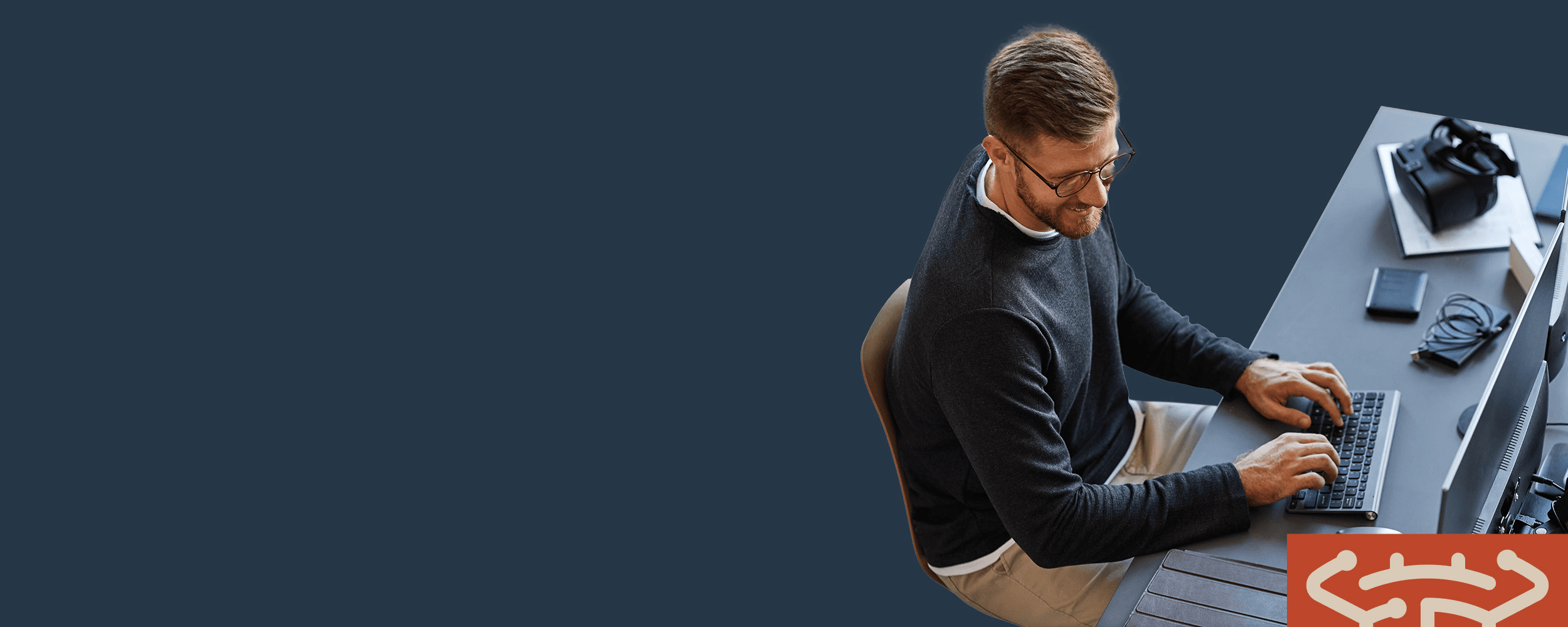
Operational Defect Database
BugZero updated this defect 57 days ago.
Data sources
All data on this page is proprietary to BugZero® or gathered from public sources
VMware | 1014535
Troubleshooting printer connection issues in VMware Fusion
Last update date:
3/23/2024
Affected products:
Fusion
Fusion Pro
Affected releases:
2.x8.x5.x1.x3.x4.x7.x11.x6.x10.x
Fixed releases:
No fixed releases provided.
Description:
Symptoms
The virtual machine does not detect the printers.Printer is not printing correctly.Printer is not printing at all.Printing from a virtual machine results in an error.
Purpose
This article discusses various methods to troubleshoot and correct printer issues in a Windows virtual machine using VMware Fusion. For information on the correct methods of connecting a printer to a virtual machine, see Printing from within a virtual machine in VMware Fusion (1013997).
Resolution
Note: All troubleshooting steps assume that the printer is functioning normally on the Mac. Attempt to print using a Mac application before proceeding. If the printing failure occurs only after upgrading to Mac OS X 10.6 (Snow Leopard) or 10.7 (Lion) or 10.8 (Mountain Lion) or 10.9 (Mavericks) or 10.10 (Yosemite) or 10.11 (El Capitan) or 10.12 (Sierra) or 10.13 (High Sierra), please update to the latest version of VMware Fusion. For information on upgrading VMware Fusion, see Uninstalling, reinstalling, and upgrading VMware Fusion (1014529) Caution: Using more than one method to connect the same printer may cause conflicts, resulting in a printer failure when using either method. Always be sure to disable USB printing before trying the Printer Passthrough method, and vice-versa. This article provides troubleshooting steps for these methods of printing from a virtual machine: Printer Passthrough (aka ThinPrint)USB PrintersApple's Bonjour ProtocolNetwork/Wireless Printers Note: For all methods, be sure to log in to Windows as a user with administrative permissions. If you only have one user account, ensure that account has administrative permissions. Users who do not have administrative permissions cannot add printers. For more information about administrative permissions: Windows XP: To ensure that you have administrative permissions, follow the instructions in Step 1 of Microsoft's Knowledge Base article 951244.Windows Vista: To log on as an administrator, see Microsoft's article Change a user's account type.Windows 7: To log on as an administrator, see Microsoft's article How do I log on as an administrator?Windows 8: To log on as an administrator, see Microsoft's article How do I know I'm signed in as an administrator? Note: The preceding links were correct as of October 27, 2009. If you find that a link is broken, provide feedback and a VMware employee will update the link. Printer Passthrough (ThinPrint) - Fusion default printing method To correct issues with printer passthrough: Ensure that the virtual machine is powered on.From Fusion's menu bar, click Virtual Machine > Settings.Click USB Devices and ensure that the problematic printer is not selected in the Connect USB devices field.Click Show All.Click Printer(s).Deselect Enabled (Fusion 3.x and earlier), or move the slider to Off (Fusion 4.x and later).Close the Settings pane.Shut down the virtual machine by going to Virtual Machine > Shut Down or Virtual Machine > Shut Down Guest.From Fusion's menu bar, go to Virtual Machine > Settings, click Printer(s), and select Enabled (Fusion 3.x and earlier), or move the slider to On (Fusion 6.x, 5.x, and 4.x).Power on the virtual machineIn the virtual machine, click Start > Control Panels > Printers & Faxes pane to see if your printer is in the list. If the Printer is in the list but has an offline status: Right-click on the printer and deselect Use Offline.Try to print. If the printer is in the list but does not print: Delete the printer.Restart Windows, to let Fusion try to re-add the printer. If the printer is not in the list, proceed to the next step. Click Start > Run, type services.msc , and press Enter.Scroll down and select Print Spooler, and then click Restart. Note: If Restart is not an option, click Start. Scroll down and click TP AutoConnect Service then click Start. Note: If Start is not an option, click Stop and then click Start again. Right-click TP AutoConnect Service and select Properties.From the Startup Type drop-down menu, select Automatic. (You have to start the service manually once. The service is start automatically on next reboot)Click OK, and then close the Services window.Check for your printer in the Control Panel list by repeating step 11.If you still cannot print, uninstall and then re-install VMware Tools. In this situation: Go to Start > Control Panel and click Add/Remove Programs. Remove VMware Tools. Restart Windows when prompted by the uninstall wizard.After Windows reboots, go to the Virtual Machine menu at the top of the screen and select Install VMware Tools. Continue through the VMware Tools install wizard, being sure to select the option for the Complete installation (and not the Typical installation).Restart Windows when prompted by the uninstall wizard. If the VMware Tools install wizard does not open, see Uninstalling and manually installing VMware Tools in VMware Fusion (1014522).After Windows has rebooted, check for your printer in the Control Panel list by repeating step 11. Note: Starting Fusion 11, VMware Virtual printer is a separate component and installed independent of VMware Tool. Therefore one can proceed to only uninstall and reinstall VMware Virtual Printer Tools. To Uninstall VMware Virtual Printer Drivers,see https://kb.vmware.com/s/article/67633 To Install VMware Virtual Printer Drivers,see https://kb.vmware.com/s/article/60198?lang=en_US If you still cannot print, power off the virtual machine.Disable printer passthrough by deselecting Enabled (Fusion 3.x and older) or move the slider to Off (Fusion 4.x and later) in the Printer(s) pane and then re-enable it.Power on the virtual machine.If the issue persists, follow the instructions in Apple's Knowledge Base article Troubleshooting printing issues in Mac OS X. Note: The preceding link was correct as of October 27, 2009. If you find the link is broken, provide feedback and a VMware employee will update the link. If this issue persists, manually uninstall and reinstall Fusion. For more information, see Troubleshooting Fusion startup issues (1003484). USB Printers Ensure that the virtual machine is powered on.From Fusion's menu bar, click Virtual Machine > Settings.Click USB Devices and ensure that the problematic printer is selected in the Connect USB devices field.Click Show All and click Printer(s).Deselect Enabled (Fusion 3.x and earlier), or move the slider to Off (Fusion 4.x and later).Close the Settings pane.Click Start, right-click (My) Computer and select Manage.In the window that appears, click Device Manager and expand the Universal Serial Bus controllers menu.Check for your printer or unknown devices in the Device Manager list: If you do not see your printer or any other unknown devices, manually reinstall VMware Tools. For more information, see Uninstalling and manually installing VMware Tools in VMware Fusion (1014522).When VMware Tools is reinstalled and the virtual machine has restarted, repeat steps 2 - 3.If your printer is in the device list, click Start > Control Panel.If the Printer is in the list but has an offline status: Right-click on the printer and deselect Use Offline.Try to print.If your printer still does not work, reinstall your printer software and repeat step 9b. You may download the printer software from the manufacturer's website. If you need assistance installing your software, see Working with printers, disks, and other devices in VMware Fusion (1014523). If an unknown device is in the device list, reinstall your printer drivers and software. You may download the printer software from the manufacturer's website. If you need assistance installing your software using an install disk, see Working with printers, disks, and other devices in VMware Fusion (1014523). If the issue persists, manually uninstall and reinstall VMware Fusion. For more information, see Troubleshooting startup issues by manually reinstalling Fusion (1003484) Apple's Bonjour Protocol Printing using Bonjour is not affected by Fusion except for the networking aspect. If printing using this method does not work, follow these troubleshooting steps: Ensure that the virtual machine is powered on.From Fusion's menu bar, click Virtual Machine > Settings.Click USB Devices and ensure that the problematic printer is not selected in the Connect USB devices field.Click Show All and click Printer(s).Deselect Enabled (Fusion 3.x and earlier), or move the slider to Off (Fusion 4.x and later).Click Show All and click Network (Adapter).In the Network (Adapter) pane, select Connected (Fusion 3.x and earlier) and select Connect directly to the physical network (Bridged).Close the Settings pane.Shut down the virtual machine by going to Virtual Machine > Shut Down or Virtual Machine > Shut Down Guest.Restart the Mac, and power on the virtual machine.When the virtual machine boots, check to see if you have a connection to the Internet by opening a browser.If you can connect to the Internet, try installing the printer again through Bonjour. For more information, see Sharing a printer with a Windows virtual machine using Apple Bonjour (1003814).If you are still unable to print, follow the instructions in Apple's Knowledge Base article Troubleshooting printing issues in Mac OS.If you still cannot print, see these articles from the Apple articles for Bonjour troubleshooting: Bonjour for Windows: Locating the Bonjour Print WizardBonjour for Windows: How to tell if it successfully installedApple's Bonjour support page Note: The preceding links were correct as of October 27, 2009. If you find that a link is broken, provide feedback and a VMware employee will update the links. Network/Wireless Printers Network/wireless printers are not affected by Fusion, except for the ways in which Fusion affects networking. If you are installing a network printer over TCP/IP, please follow the steps provided by your printer manufacturer to setup the printer. If printing using this method does not work, follow these troubleshooting steps: Ensure that the virtual machine is powered on.From Fusion's menu bar, click Virtual Machine > Settings.Click USB Devices and ensure that the problematic printer is not selected in the Connect USB devices field.Click Show All and click Printer(s).Deselect Enabled (Fusion 3.x and earlier), or move the slider to Off (Fusion 4.x and later), or Uncheck Share Mac Printers with Windows (Fusion 7.x)Click Show All, then click Network (Adapter).In the Network (Adapter) pane, select Connected and select Connect directly to the physical network (Bridged).Close the Settings pane.Shut down the virtual machine by going to Virtual Machine > Shut Down or Virtual Machine > Shut Down Guest.Restart the Mac, and power on the virtual machine.When the virtual machine boots, check to see if you have a connection to the Internet by opening a browser.If you can connect to the Internet, try installing the printer again. You may download the printer software from the manufacturer's website. If you need assistance installing your software, see Working with printers, disks, and other devices in VMware Fusion (1014523).If you still cannot print, contact your printer's manufacturer for further troubleshooting.
Related Information
In Windows guest operating system, the Print Spooler service must be running for printing to work. Start a command prompt with Administrator rights. For more information, see the Microsoft TechNet article Start a command prompt as an administrator. Note: The preceding link was correct as of June 16, 2015. If you find the link is broken, provide a feedback and a VMware employee will update the link.Run the commands below to stop and start the Print Spooler service: net stop spooler net start spooler Try using the printer and test. If it fails with an error Windows cannot connect to the printer. Operation could not be completed (Error 0x00000006), try the following: Start > Run and type gpedit.msc and click OK. This will open the Group Policy Editor. Note: gpedit.msc is only available in Windows Professional and Enterprise Editions. Locate Local Computer Policy\Computer Configuration\Administrative Templates\PrintersRight Click and select Edit for Allow Print Spooler to accept client connections.Change the settings to Enabled.Select Apply and then OK to save the settings.Locate User Configuration > Administrative Templates\Control Panel\Printers.Right Click and click Edit for Point and Print Restrictions.Change the settings to Enabled.Select Apply and then OK to save the settings.Right Click and select Edit for Package point and print - Approved servers.Enable the settings and Add the print server.Select Apply and then OK to save the settings.Reboot the virtual machine. The print function should work without any Error 0x00000006. Uninstalling, reinstalling, and upgrading VMware FusionVMware Fusion 中的打印机连接问题故障排除VMware Fusion におけるプリンタの接続問題のトラブルシューティング
