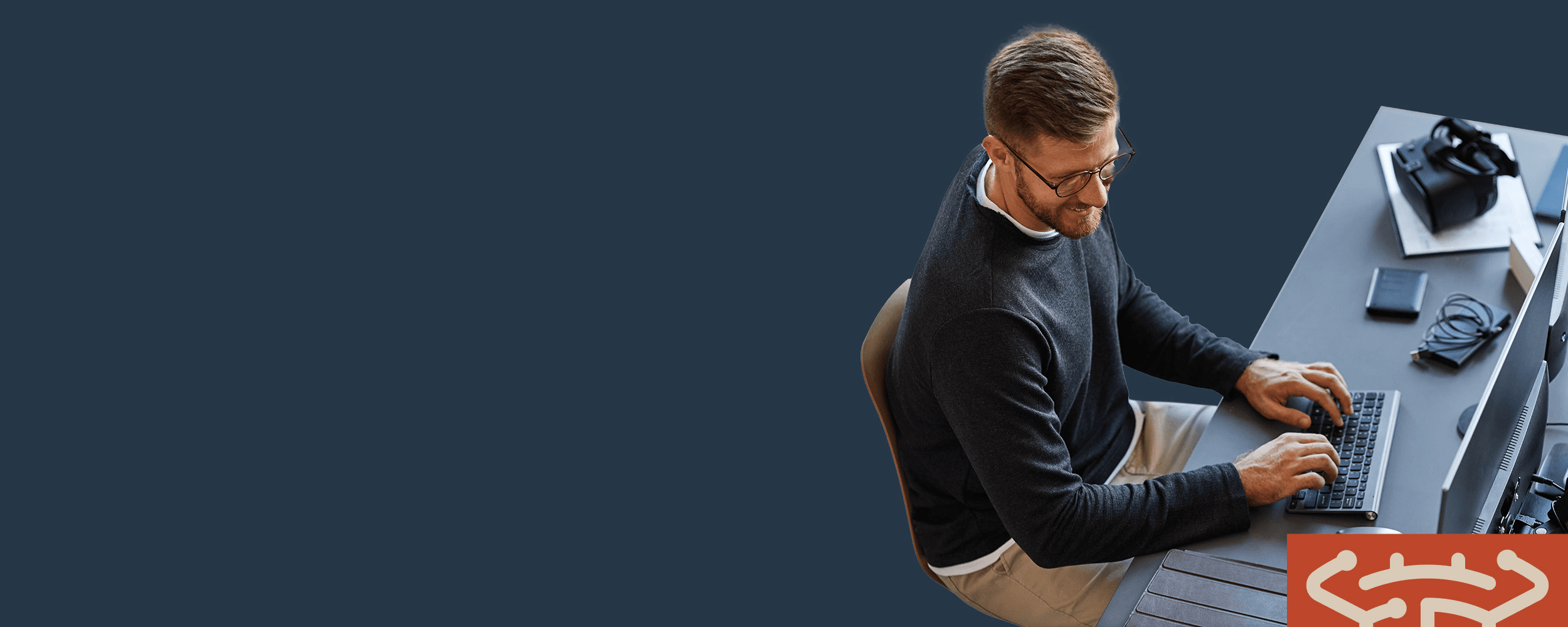
Operational Defect Database
BugZero updated this defect 58 days ago.
Data sources
All data on this page is proprietary to BugZero® or gathered from public sources
VMware | 1016466
Troubleshooting networking and internet connection issues in VMware Fusion
Last update date:
3/22/2024
Affected products:
Fusion
Fusion Pro
Affected releases:
5.x1.x12.x3.x2.x8.x6.x11.x4.x7.x10.x
Fixed releases:
No fixed releases provided.
Description:
Symptoms
The virtual machine does not have network connectivityYou cannot connect to the Internet from the guest operating systemYour virtual machine does not have an IP addressBridged, Host-only, or NAT networking failsAfter upgrading from a previous version of VMware Fusion, there is no Internet connectionYou see a red X over the network connection icon in the system trayYour Ethernet controller drivers are not installed.When you open Internet Explorer, you see the message: Internet Explorer cannot display the webpage When you hover your mouse over the network icon in the system tray, you see one of these messages: Not connectedNo connections are available
Resolution
There are a number of reasons why the networking stops working in VMware Fusion. Validate each troubleshooting step to verify if it is true for your environment. Each step provides instructions or a link to a document to eliminate possible causes and take corrective action as necessary. The steps are ordered in the most appropriate sequence to isolate the issue and identify the proper resolution. Do not skip a step.After performing each numbered step, check whether your virtual machine has an Internet connection. If there is an Internet connection, do not proceed with further steps.To troubleshoot your network and Internet connection:Note: If you have upgraded from Windows XP to Windows 7, see Upgrading a VMware Fusion virtual machine from Windows XP to Windows 7 (1015396) and perform steps 13 through 24. Ensure that your Mac has a working network connection. For more information, see Ensuring your Mac has a network connection for VMware Fusion (1026776). Ensure that the Firewall of your virtual machine is not blocking Internet access. For information on turning off your Firewall, see: Windows XP – The Microsoft Knowledge Base article, How can I turn on or turn off the firewall in Windows XP Service Pack 2 or later versions?Windows Vista – The Microsoft article, Turn Windows Firewall on or offWindows 7 – The Microsoft article, Turn Windows Firewall on or offWindows 8 – The Microsoft article, Windows Firewall from start to finishWindows 10 - The Microsoft article, Turn Windows Firewall on or off Note: The preceding links were correct as of April 13, 2022. If you find a link is broken, provide feedback and a VMware employee will update the link. Warning: Turning off your Firewall can leave your computer open to attack. This is a troubleshooting step only. If turning off the Firewall resolves the issue, refer to the documentation of the operating system for instructions to configure it properly so that it does not completely block this connection. Ensure that the anti-virus program of your virtual machine is not blocking Internet access. Refer the Help menu of the anti-virus program or see the documentation of the manufacturer for instructions on configuring it correctly. Run an anti-virus scan on your virtual machine to ensure that there are no viruses or other malware interfering with your Internet connection. Ensure that the network adapter is enabled. Perform the steps in this third-party article, How to Enable and Disable Network Connections in Windows. Note: The preceding link was correct as of September 22, 2015. If you find the link is broken, provide feedback and a VMware employee will update the link. Change your adapter from NAT to Bridged, or vice versa. If one selection works, and the other does not, then the problem is with your network and not with Fusion or your virtual machine. For example, if NAT works and Bridged does not, it is because the router/network is configured not to assign two IPs for the same machine. For more information, see Understanding networking types in VMware Fusion (1022264). To shut down the virtual machine, go to Virtual Machine > Shut Down or Virtual Machine > Shut Down Guest, and then restart your Mac. After your Mac reboots, reopen Fusion. Ensure that the correct virtual machine type is set: Note: This step is necessary to change the (virtual) network adapter that Fusion presents to Windows because Vista and Windows 7 require a different adapter than Windows XP. In Fusion 4.x and later: In Fusion, click Window > Virtual Machine Library and select your virtual machine.In the Apple menu bar, go to Virtual Machine > Settings > General.In the OS dropdown menu, select the correct version of Windows running on your virtual machine. In Fusion 3.x and earlier: In Fusion, click Window > Virtual Machine Library and select your virtual machine.Click the Operating System dropdown (under the name of the virtual machine, in the right-hand pane) and select the correct version of Windows running on your virtual machine. Download and reinstall Fusion. This ensures that you have the most recent version and that any missing or corrupted virtual network settings are replaced/repaired. For more information, see Downloading and installing VMware Fusion (2014097). Ensure that Fusion's services are working properly. For more information, see Determining the status of VMware Fusion's host services (1020900). Uninstall and reinstall VMware Tools. For more information, see Uninstalling and manually installing VMware Tools in VMware Fusion (1014522). Ensure that your network adapter is connected to the virtual machine by removing and re-adding it: Shut down your virtual machine.In Fusion, go to Virtual Machine > Settings > Network Adapter (Fusion 4 and later) or Network (Fusion 3 and earlier).Ensure that the network adapter is connected (that is, Enable Network Adapter is ON or the Connected box is selected).Ensure that the network adapter is configured for NAT or Bridged, and not Host-Only or Custom. Make a note of your setting.Click the triangle next to Advanced options and select Remove Network Adapter (Fusion 4 and later) or click the - (minus) button at the bottom of the Network pane (Fusion 3 and earlier) to remove your current network adapter.From the Settings pane, click Add Device > Network Adapter (Fusion 4 and later) or the + (plus) button at the bottom of the Network pane to re-add your network adapter.Verify that your new network adapter settings match your old settings.Restart your Mac.Turn on your virtual machine. Update the Windows network adapter in the Device Manager: Start the virtual machine.Click Start, right-click Computer and click Manage.Select Device Manager from the left pane.Click the arrow to expand the Network Adapters section.Right-click your Ethernet Controller in that list (name may vary) and click Update Driver Software.Select Search automatically for updated driver software. If the driver is not automatically detected: Repeat step e and select Browse my computer for driver software.Select Let me pick from a list of device drivers on my computer.Select VMware Accelerated AMD PCNet Adapter Version: 2.0.3.6 for Windows XP or Intel Pro/1000 MT Network Connection for Windows Vista and Windows 7 or Intel(R) 82574L Gigabit Network Connection for Windows 10. Click Close.Restart Windows. Uninstall and re-install all network adapters in the Device Manager: Start the virtual machine.Click Start, right-click Computer and click Manage.Select Device Manager from the left pane.Click the arrow to expand the Network Adapters section.Right-click the Intel(R) PRO/1000 MT Network Connection device and click Uninstall.In the menu, click Action > Scan for hardware changes.Restart Windows. Reset TCP/IP and Winsock settings to default: Follow the resolution steps in the Microsoft Knowledge Base article, How to reset Internet Protocol (TCP/IP).Follow the resolution steps in the Microsoft Knowledge Base article, How to determine and to recover from Winsock2 corruption in Windows. Note: The preceding links were correct as of September 22, 2015. If you find a link is broken, provide feedback and a VMware employee will update the link. If your problem persists after trying the steps in this article: Collect the VMware Support Information. For more information, see Collecting diagnostic information for VMware Fusion (1003894).File a support request with VMware Support and note this Knowledge Base article ID (1016466) in the problem description. For more information, see Filing a Support Request in Customer Connect (2006985).
Related Information
For more information, see: Unable to configure IP address for VM connected to custom virtual network on Big Sur hosts For translated versions of this article, see: Español: Solución de problemas de red y conexión a Internet en VMware Fusion (1036636)Português: Resolução de problemas de rede e conexões de Internet no VMware Fusion (2016036)简体中文: 故障排查VMware Fusion网络和Internet连接问题 (2030460)Japanese: VMware Fusion でのネットワークおよびインターネット接続の問題のトラブルシューティングSpanish: Solución de problemas de red y conexión a Internet en VMware Fusion
