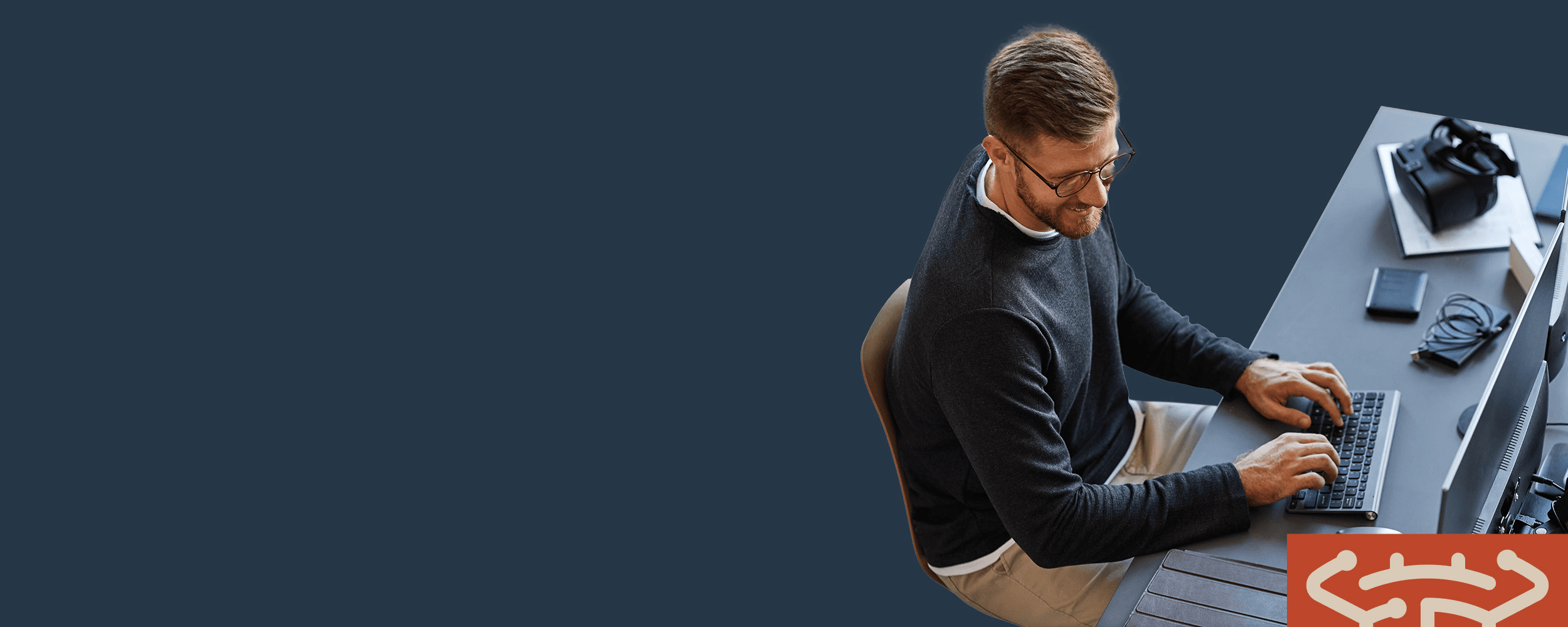
Operational Defect Database
BugZero updated this defect 57 days ago.
Data sources
All data on this page is proprietary to BugZero® or gathered from public sources
VMware | 1022625
Troubleshooting Fusion virtual machine performance for disk issues
Last update date:
3/23/2024
Affected products:
Fusion
Fusion Pro
Affected releases:
10.x3.x5.x2.x8.x4.x11.x6.x7.x
Fixed releases:
No fixed releases provided.
Description:
Symptoms
The virtual machine performs extremely slow.Applications start slowly or take a long time to launch.The operating system takes a long time to boot.Virtual machines stop responding for long periods of time.Windows guests fail with this error: STOP 0x77 KERNEL_STACK_INPAGE_ERROR The Windows event log contains Event ID 51 from the source disk.Linux guests do not respond or lock-up.The vmware.log file contains entries similar to: Command WRITE(10) took 10.858 seconds (ok)Command READ(10) took 1.173 seconds (ok)SCSI0: RESET BUS
Purpose
In VMware Fusion, virtual machines and the host operating system often share the same disk resources and hardware. This article provides suggestions to improve disk I/O performance issues. For general performance issues, see Troubleshooting Fusion virtual machine performance issues (1015676).
Resolution
These tables provide suggestions that you can implement to improve disk I/O performance issues. The suggestions are arranged by ease of implementation and by where they must be carried out. Within Mac OS SuggestionDetailsDisable virus scanning of .vmdk files on the host A virus scan on your virtual machine files causes extra disk activity. Scanning the virtual machine is unnecessary because the virus scanner cannot locate the viruses in a virtual machine while running from the Mac. To improve performance, ensure to exclude the directories storing the virtual machines from the virus scan. To exclude the virtual machine folder from being scanned, see your virus scanner's documentation. For more information, see Incompatibility between McAfee for Mac and VMware Fusion can damage virtual hard disks (1014531). Exclude virtual machines from Time Machine backup. When a Time Machine backup is running, the extra disk activity decreases the performance of your virtual machine. VMware recommends you to exclude virtual machines from being backed up with Time Machine and instead make a manual backup. For more information, see Excluding the Virtual Machines folder from being backed up by Time Machine (1014046). Check for disk encryption Disk or file encryption (such as FileVault) can reduce disk performance. Try moving the virtual machine to a non-encrypted volume (outside your home folder, if using FileVault) and test if the performance has improved. Note: OS X 10.7 (Lion) encrypts the entire disk rather than just the home folder. The virtual machine needs to be moved to a separate, non-encrypted disk. For more information on FileVault, see Mac OS X Help: About FileVault. Ensure that the existing physical hardware is healthy and is performing as expected Disk problems such as bad sectors or failing controllers can impact performance because I/O and bad cluster auto-recovery can cause sudden interruptions in I/O operations to the device. Perform a hardware and file system diagnostic to verify if this is impacting performance. For more information, see Performing a disk check (1004003) and Investigating Host Disk Errors in Mac OS (1037720). In Fusion SuggestionDetailsRemove or reduce the number of snapshots When a snapshot is created, Fusion creates an additional virtual disk that records only the changes that are to be made to the previous virtual disk. Each successive snapshot produces an additional virtual disk file. When a disk operation is performed within the guest, the disk I/O is recreated by parsing each snapshot file in the chain. This produces additional disk overhead on the host because more than one file must be opened and processed to recreate the I/O data for the guest operating system. For best performance, remove all snapshots in the guest operating system or store performance-sensitive data on an independent virtual disk. For instructions on how to remove snapshots, see Deleting snapshots in VMware Fusion (1020245). Use pre-allocated / non-growable virtual disks Pre-allocated virtual disks take up more space (the total size allocated, rather than the space used by the virtual machine's Operating System). However, writing to a pre-allocated virtual disk is faster than writing to a growable (non-pre-allocated) virtual disk. If the existing disks are not pre-allocated, see Converting a virtual disk to pre-allocated (1021565). Use separate physical and virtual hard disks Install the virtual machines on a separate hard disk than the host operating system. You can also move existing virtual machines to a separate (FireWire, USB, or internal) hard disk. For instructions on how to move your virtual machine, see Copying a virtual machine in VMware Fusion 1.x to 6.x (1001524). Defragment the virtual machine's virtual disk. Because the virtual machine's hard drive is itself a file in the Operating System (Mac OS), it can become fragmented. Try defragmenting the virtual disk to improve performance. Note: This is not true for pre-allocated disks. If your virtual disk is pre-allocated, skip this suggestion. For instructions on how to defragment your virtual disk, see Defragmenting, shrinking, and cleaning up Fusion virtual machine disks (1001934). Edit the virtual machine settings to reduce I/O usage by using more host memory Adding the following settings to a virtual machine can reduce the I/O load on the hard disk; however, these adjustments require additional memory on the host. Only add these settings if there is sufficient free memory on the host to accommodate all the memory allocated to the virtual machine. Otherwise, you may cause a memory starvation condition that can impact the performance of all the running virtual machines or possibly affect the host operating system. Use these settings with caution. Add the following lines to the virtual machine's settings ( .vmx) file: MemTrimRate = "0" sched.mem.pshare.enable = "FALSE" prefvmx.useRecommendedLockedMemSize = "TRUE" For more information on locating/editing the .vmx file, see Editing the .vmx file for your Fusion virtual machine (1014782). Within the virtual machine SuggestionDetailsDefragment the virtual machine's hard drive. Similar to a physical hard drive, the data on a virtual hard drive can become fragmented and fragmented data takes longer to access. Try defragmenting the drive to improve performance. For instructions on how to defragment your hard drive, see Defragmenting and shrinking Fusion virtual machine disks (1001934). At the hardware level SuggestionDetailsUpgrade or choose a different physical disk hardware It is important to consider the performance characteristics of the physical disk hardware. In general, hardware RAID and independent disk controllers perform better than software RAID and integrated disk controllers. When an independent controller is used, it is usually possible to configure or increase the cache memory to yield better performance. Consult the hardware vendor for more information. Older hardware typically have slower performance than newer hardware. Hard disks used in laptop or notebook computers are often far slower than drives used in desktop computers; installing a replacement drive with a higher RPM setting can help. SCSI hard disks perform much faster than the hard disks used in regular desktops and notebooks. Hard disks and flash-based thumb drives connected over USB have slower performance than directly-attached local disks (such as IDE, SATA, and SCSI). Review the performance specifications provided by the disk manufacturer on critical metrics such as spindle speed, average seek time (latency), and burst data transfer rates. Higher spindle speeds, lower seek times, and higher transfer rates indicate better performance. When comparing flash-based drives, observe both the read and write transfer performance ratings. Use RAID / adjust the RAID configuration / add disks to the array Certain RAID configurations can impact read or write performance positively and negatively. When using a RAID 5 configuration, consider adding more disks to the array. This generally improves the performance of the array. Using mirroring can improve read performance but may degrade write performance. If write performance is primarily impaired, consider a different RAID type to host the virtual machine. For more information on setting up RAID on an Apple computer, see Apple RAID User's Guide.
Related Information
Note: The preceding link was correct as of September 10th, 2013. If you find the link is broken, provide feedback and a VMware employee will update the link. 排除 Fusion 虚拟机的磁盘性能故障ディスクに問題がある Fusion 仮想マシンのパフォーマンスのトラブルシューティングSolução de problemas de desempenho de máquina virtual Fusion relacionados ao disco
