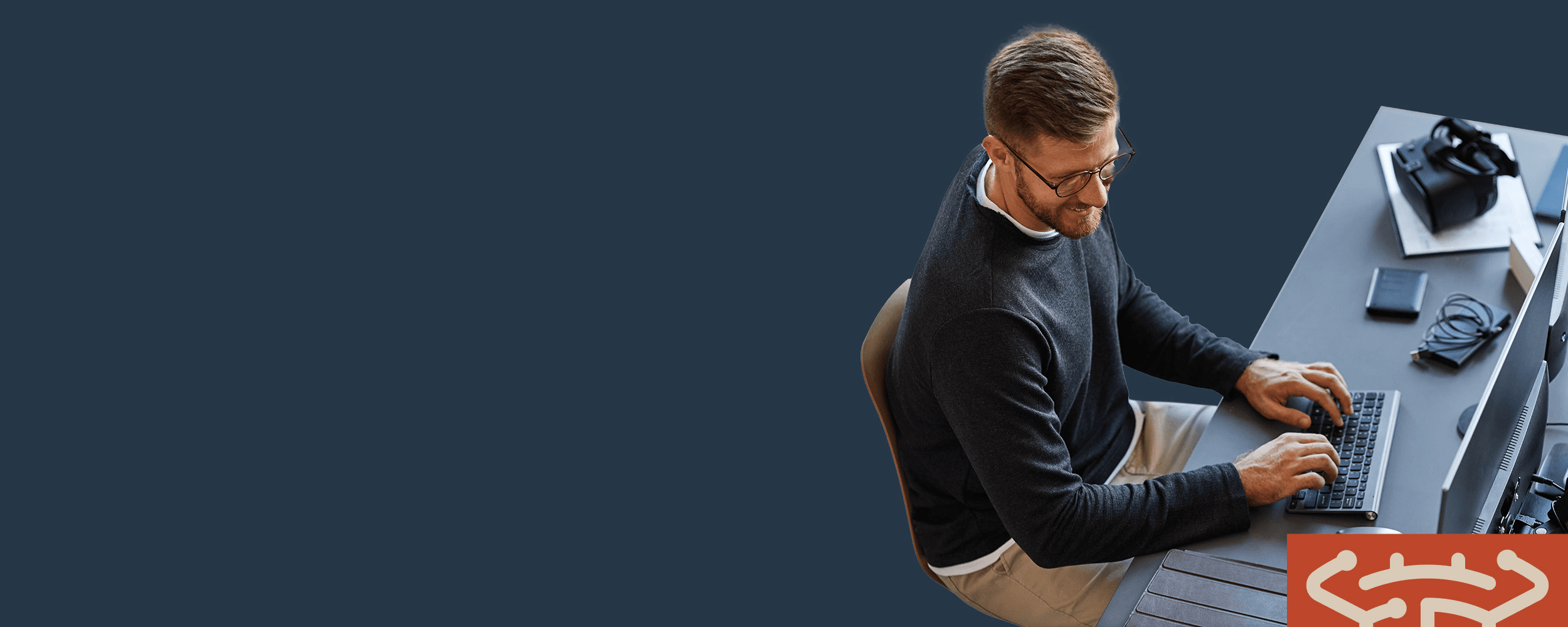
Operational Defect Database
BugZero updated this defect 57 days ago.
Data sources
All data on this page is proprietary to BugZero® or gathered from public sources
VMware | 1026670
Creating a new Windows 7 or 8 virtual machine from an upgrade disk
Last update date:
3/23/2024
Affected products:
Workstation
Fusion Pro
Fusion
Player Pro
Player
Workstation Pro
Workstation Player
Affected releases:
12.x11.x15.x8.x9.x3.x5.x14.x10.x4.x7.x6.x
Fixed releases:
No fixed releases provided.
Description:
Symptoms
You are unable to activate Windows 7 or 8.The product key does not work after installation.You see an error about an invalid product key.You are unable to upgrade a Windows XP virtual machine to Windows 8 due to an incompatible SCSI controller warning.
Purpose
When you are unable to upgrade directly from Windows XP to Windows 7 or Windows 8, it is easier to create a new virtual machine and migrate the data as needed, rather than reformatting your virtual machine and moving the data to a new folder.This article provides steps to create a new Windows 7 or Windows 8 virtual machine using the Windows 7 or Windows 8 upgrade disk and product key.This is a legal method, assuming you already own a Windows license. For more information, see these Microsoft blog posts: Regardless of what any hack says, a Windows 7 Upgrade is an Upgrade. What you need to know.What versions of Windows qualify for the Windows 7 Retail Box upgrade? Note: The preceding links were correct as of Nov 6, 2014. If you find a link is broken, provide feedback and a VMware employee will update the link.
Resolution
To create a new virtual machine from the Windows 7 or Windows 8 upgrade disk: Create a new virtual machine using Windows Easy Install. Ensure that you do not enter the product key on the Easy Install screen. For more information, see Installing Windows in a virtual machine using VMware Fusion Easy Install (1011677). Note: Ensure that you select the correct version of Windows 7 or Windows 8 that you purchased, for example 32-bit or 64-bit, from the drop down at the bottom. If you do not select the correct version, you cannot activate Windows. Once the installation completes, Windows 7 or Windows 8 is installed in trial mode and must be activated within 30 days. Perform an in-place upgrade of Windows 7 or Windows 8: After installing Windows 7 or Windows 8, leave the installation disk in the drive.Go to Start > Computer.Double-click DVD-RW Drive (D:).Double-click Setup.Click Yes at the UAC Prompt.Click Install Now.Click Go online to get the latest updates for installation (recommended).Select I accept the license terms, then click Next.Click Upgrade.When the installation is complete, enter your upgrade key.When you log in for the first time, install VMware Tools by going to Virtual Machine > Install VMware Tools.After the VMware Tools installation completes, restart the virtual machine.
Related Information
For more information, see the Microsoft articles Upgrading from Windows XP to Windows 7 and Upgrade to Windows 8.Note: The preceding link was correct as of September 6, 2013. If you find the link is broken, provide feedback and a VMware employee will update the link.Installing Windows in a virtual machine using VMware Fusion Easy Installアップグレード ディスクから新規の Windows 7/Windows 8 仮想マシンを作成する借助升级磁盘创建新的 Windows 7 或 8 虚拟机
