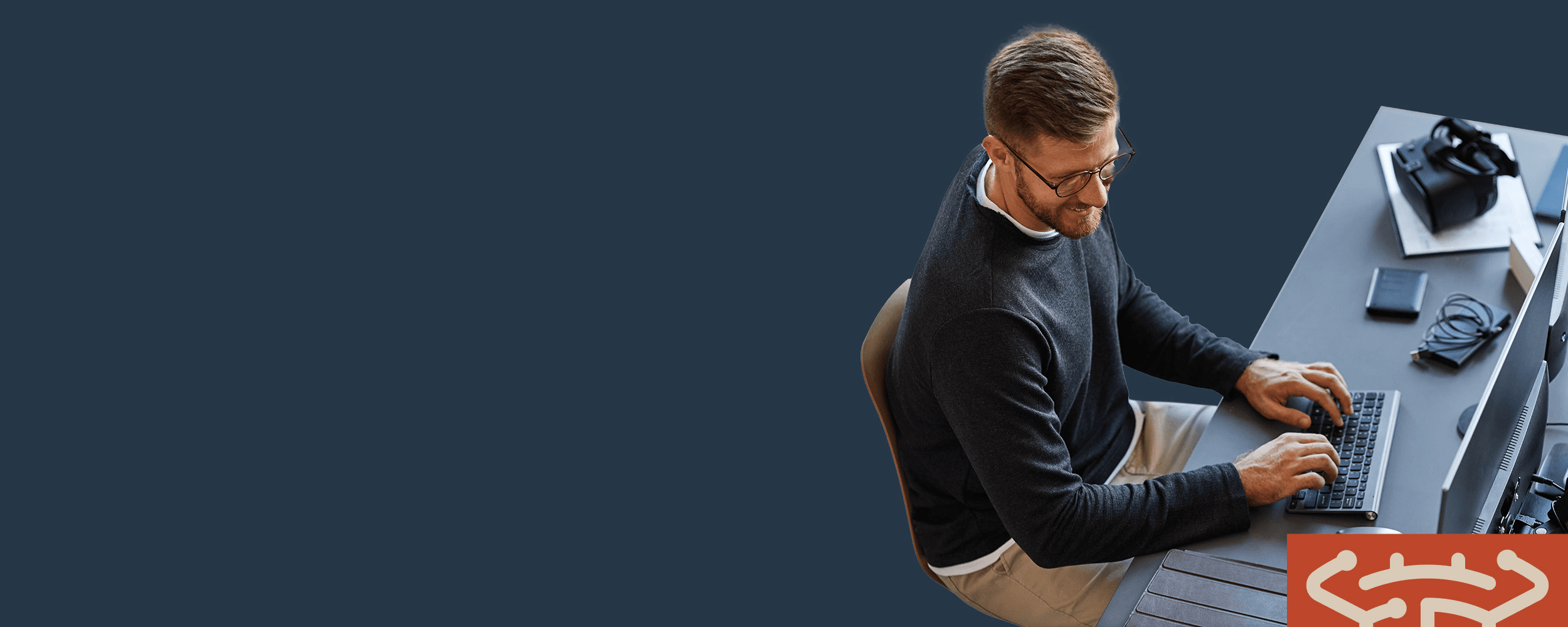
Operational Defect Database
BugZero updated this defect 58 days ago.
Data sources
All data on this page is proprietary to BugZero® or gathered from public sources
VMware | 1027646
Troubleshooting access to shared and mirrored folders in Fusion and Workstation
Last update date:
3/23/2024
Affected products:
Fusion
Workstation
Affected releases:
13.5x17.5x
Fixed releases:
No fixed releases provided.
Description:
Symptoms
You are unable to open a Shared folderThe VMware Shared Folders icon is missing or does not workWindows reports this error about opening a shared or mirrored folder: \\vmware-host\Shared Folders\Desktop is not accessible. You might not have permission to use this network resource. Contact the administrator of this server to find out if you have access permissions. Access is denied.
Purpose
This article provides the process of troubleshooting access to shared and mirrored folders. Steps that pertain to all users are presented in the body of the article, and steps that may only apply to certain situations or environments are presented in the Additional Information section.Note: The mirrored folders feature is only available in VMware Fusion.
Resolution
Each step below provides instructions and a link to a document, for performing the step and taking corrective action as necessary. The steps are ordered in the most appropriate sequence to isolate the issue and to identify the proper resolution. They are also ordered in the most appropriate sequence to minimize data loss. After completing each step, try opening the shared or mirrored folder (or logging into Windows) again. Work through each troubleshooting step in order, and do not skip a step. To troubleshoot access to shared and mirrored folders: Ensure that your shared and/or mirrored folders are set up correctly. For more information, see: Sharing a folder from your Mac to a virtual machine (1004055)Setting up mirrored folders for your Mac and virtual machine (1014127)Using Shared folders in VMware Workstation section in the VMware Workstation 9 Documentation Center. Note: Follow the Troubleshooting steps from those articles and the Security steps for shared folders to rule out any setup or configuration issues. Reinstall VMware Tools. For more information, see one of the linked articles in Overview of VMware Tools for VMware Fusion (1022048) and General VMware Tools installation instructions (1014294) Confirm that your virtual machine's firewall is not blocking the Internet access. For information on turning off your firewall, see: Windows XP – The Microsoft Knowledge Base article 283673Windows Vista – The Microsoft article Turn Windows Firewall on or offWindows 7 – The Microsoft article Turn Windows Firewall on or offWindows 8 – The Microsoft article Windows Firewall from start to finishWindows 10 - The Microsoft article Turn Windows Firewall on or off Warning: Turning off your firewall can leave your computer open to attack. This is a troubleshooting step only. If turning off the firewall resolves the issue, consult the operating system's documentation for instructions to configure it properly so that it does not completely block this connection. Note: The preceding links were correct as of September 6, 2013. If you find the link is broken, please provide feedback and a VMware employee will update the link. Confirm that your virtual machine's antivirus program is not blocking the Internet access. Consult the Help menu of the antivirus program or see the manufacturer's documentation for instructions on configuring it correctly.Check your registry settings to be sure they are correct. For more information, see Installing VMware Workstation or VMware Tools fails with the error: 1327 or 1606 (1017886).Ensure that Fusion's host services are running. For more information, see Determining the status of VMware Fusion's host services (1020900) or Determining the status of VMware host services (1003850). If the issue continues to exist after trying the steps in this article: Collect the VMware Support information. For more information, see Collecting diagnostic information for VMware products (1008524).File a support request with VMware Support and quote this Knowledge Base article ID (1027646) in the problem description. For more information, see Filing a Support Request in Customer Connect (2006985).
Related Information
For more information see: Correcting access to shared folders in Ubuntu for Fusion 2.x and 1.x (1013633)QuickBooks cannot save a company data file on a shared or mirrored folder: error -6176, 0 (1014986) Note: The issue is caused by Microsoft upgrades destroying registry settings. After the upgrade, you need to check and restore the registry settings. Go to Start>Run> type regedit, and click OK.Navigate to: HKEY_LOCAL_MACHINE\SYSTEM\CurrentControlSet\Control\NetworkProvider\Order Right Click ProviderOrder and choose Modify to Data: "vmhgfs,RDPNP, LanmanWorkstation,webclient" Exit the registry application Determining the status of VMware host servicesSharing a folder from your Mac to a virtual machineCollecting diagnostic information for VMware products Correcting access to shared folders in Ubuntu for Fusion 2.x and 1.xSetting up mirrored folders for your Mac and virtual machineHow to install VMware ToolsQuickBooks cannot save a company data file on a shared or mirrored folder: error -6176, 0Installing VMware Workstation or VMware Tools fails with the error: 1327 or 1606"Unexpected response from vmware-authd" error when powering on a VMOverview of VMware Tools for VMware FusionHow to file a Support Request in Customer ConnectFusion 和 Workstation 中的共享文件夹和镜像文件夹访问故障排除 Fusion や Workstation における共有およびミラー フォルダへのアクセスのトラブルシューティング
